Tableau de données
Le tableau de données est un élément central de l'interface de Magrit. Il permet, pour chaque couche, de visualiser et de modifier ses données.
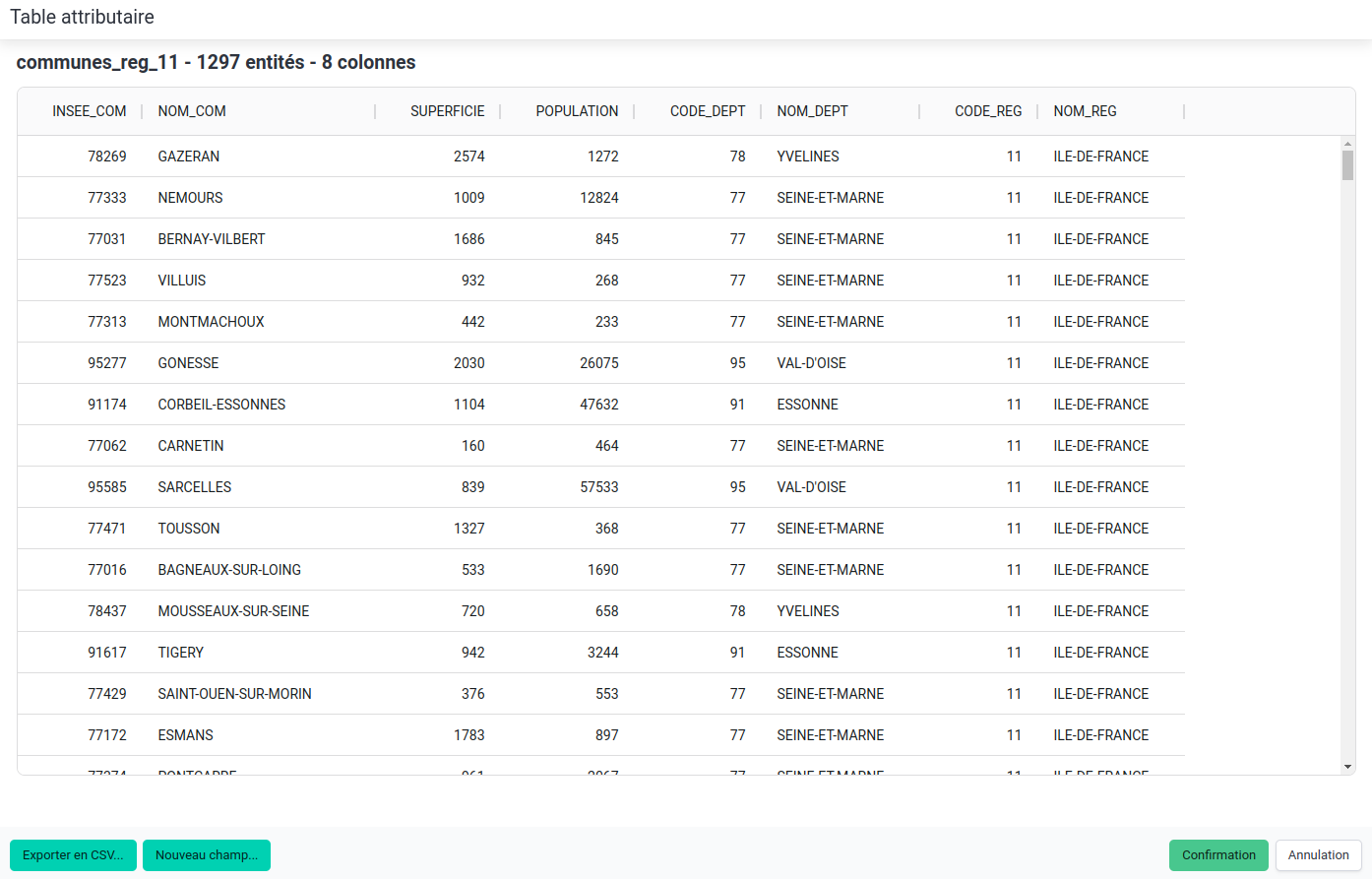 Tableau de données
Tableau de donnéesModification des données
La modification des données est possible en double-cliquant sur une cellule puis en rentant la valeur souhaitée.
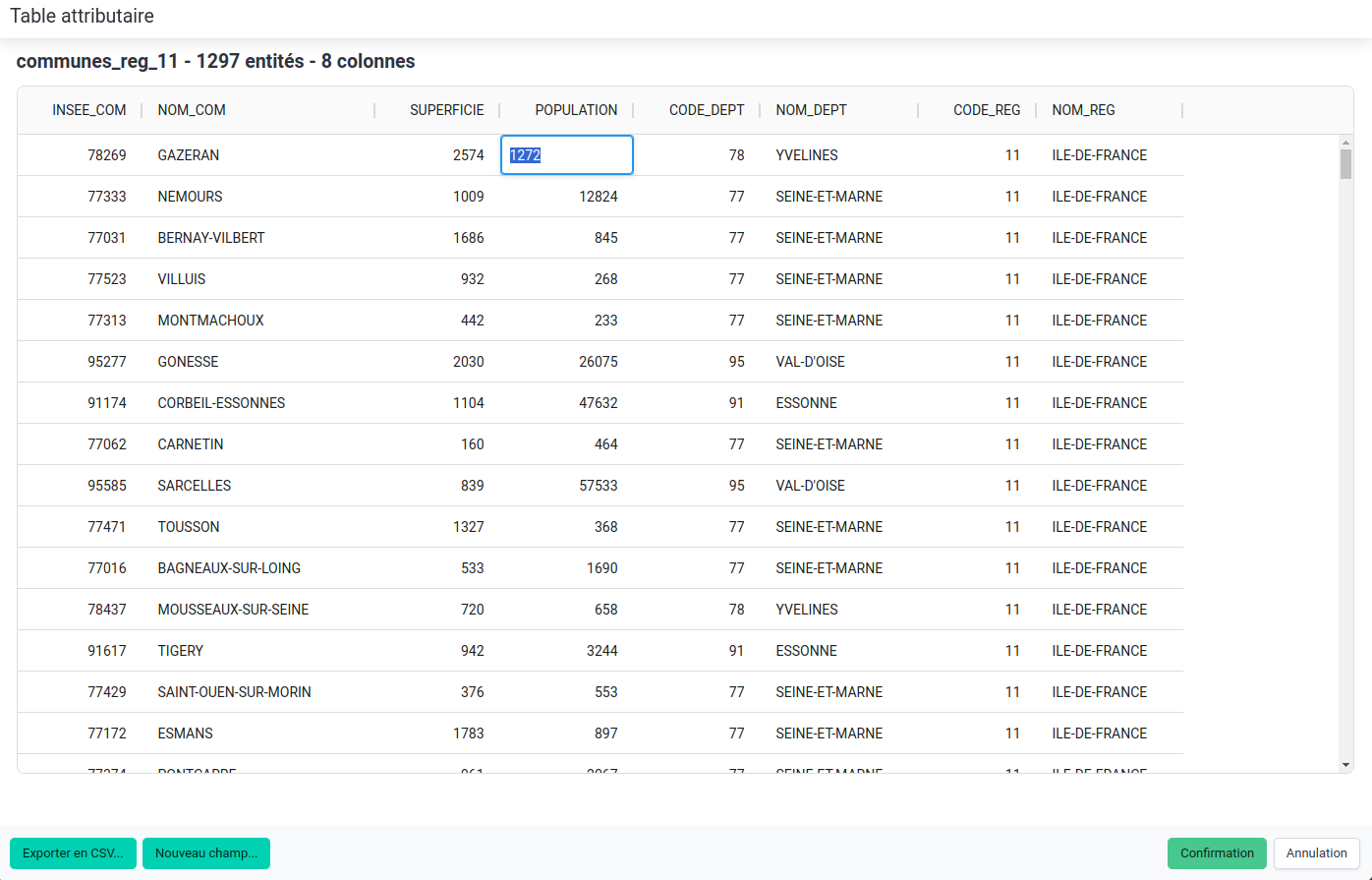 Tableau de données - Modification
Tableau de données - ModificationExport au format CSV
Il est possible d'exporter le tableau de données affiché au format CSV en cliquant sur le bouton "Exporter en CSV..." en bas à gauche du tableau. Lors de ce type d'export, la géométrie des entités n'est pas exportée (si vous souhaitez un type d'export qui inclut la géométrie, vous pouvez utiliser la fonctionnalité "Export" dans le menu de gauche).
Ajout d'un nouveau champ
Il est possible d'ajouter un nouveau champ en cliquant sur le bouton "Nouveau champ..." en bas à gauche du tableau.
Cette fonctionnalité est comparable à la fonctionnalité "calculatrice de champ" des logiciels SIG comme QGIS.
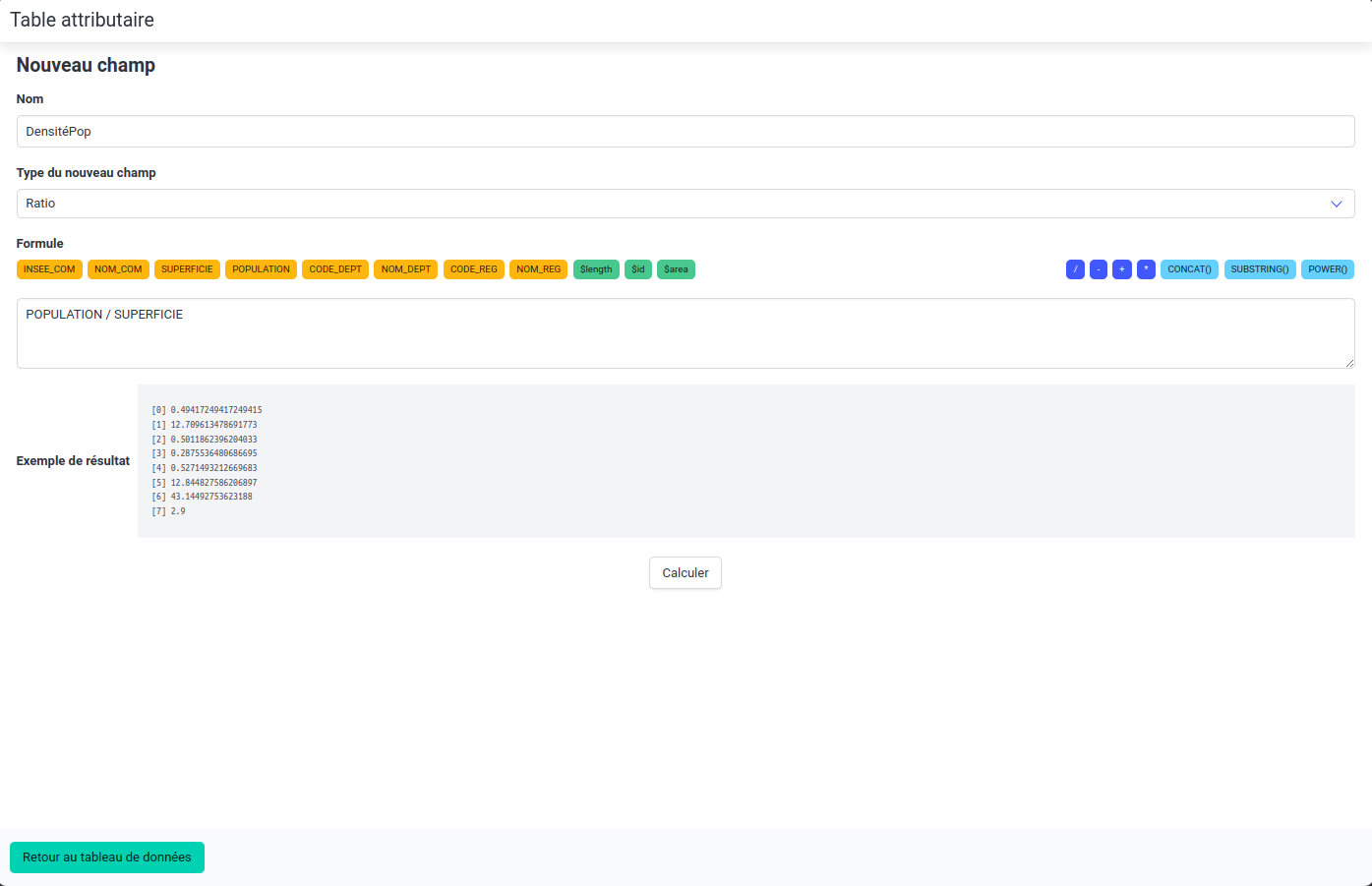 Tableau de données - Nouveau champ
Tableau de données - Nouveau champLes champs actuels de la couche sont accessibles sous forme de raccourcis (boutons jaunes) ainsi que trois champs spéciaux (boutons verts) :
$count: le nombre d'entités dans la couche,$id: l'identifiant unique (et interne) de l'entité,$area: l'aire de l'entité (si il s'agit d'un polygone).
Plusieurs opérations sont possibles (certaines sont présentes sous forme d'un raccourci - boutons bleus) :
- les opérateurs mathématiques de base (
+,-,*,/), - des fonctions mathématiques (
sqrt,exp,abs,round,floor,ceiletpower), - des fonctions de chaînes de caractères (
concat,substring,lower,upper,trimetreplace). - les opérateurs de comparaison (
LIKE,=,!=,>,>=,<et<=), la négation (NOT) et les opérations logiques (AND,OR), - la construction de conditions (
CASE WHEN ... THEN ... ELSE ... END).
Attention toutefois à la syntaxe permettant de sélectionner les entités sans données : en SQL, il est courant d'utiliser variable IS NULL pour vérifier si une valeur est absente. Dans Magrit, il faut utiliser NOT variable pour vérifier si une valeur est absente (c'est-à-dire que la variable n'est pas définie ou son contenu est vide).
Afin de créer un nouveau champ, il est nécessaire de spécifier le nom du champ à créer, le type de données (stock, ratio, etc.) et la formule de calcul. Lorsque la formule est valide, un aperçu des valeurs calculées (8 premières lignes du tableau) est affiché.
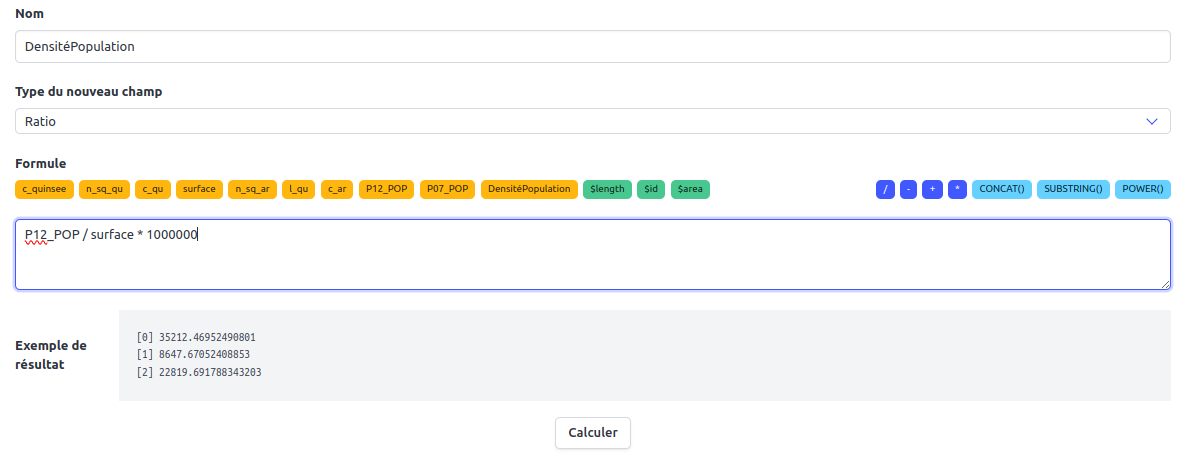 Tableau de données - Nouveau champ avec formule valide
Tableau de données - Nouveau champ avec formule valideLorsque la formule n'est pas valide, un message d'erreur est affiché et le bouton "Calculer" est désactivé.
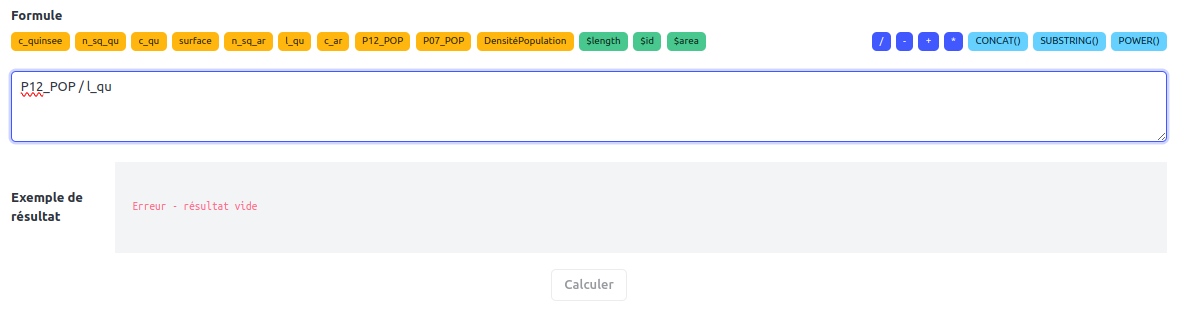 Tableau de données - Nouveau champ avec formule invalide
Tableau de données - Nouveau champ avec formule invalide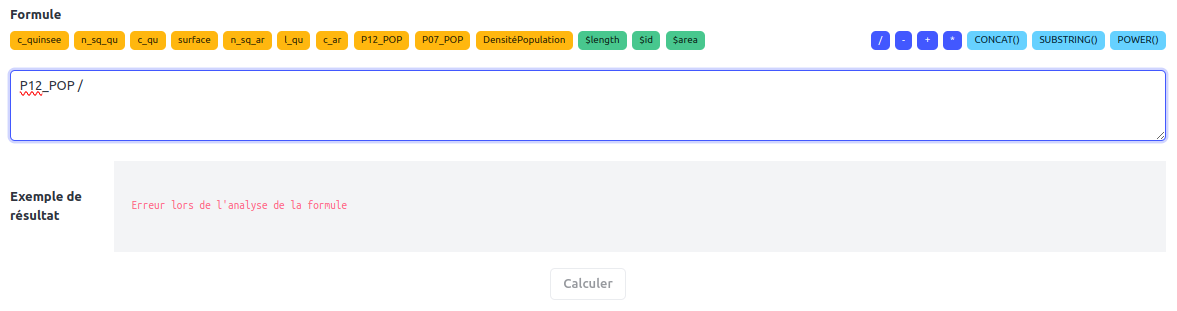 Tableau de données - Nouveau champ avec formule invalide
Tableau de données - Nouveau champ avec formule invalideExemples de formules
Reclasser des données quantitatives en données qualitatives
La construction de formules utilisant des conditions permet de facilement reclasser des données quantitatives en données qualitatives. Par exemple, pour créer une nouvelle colonne "Type de population" basée sur la colonne "Population" avec les conditions suivantes :
- si la population est inférieure à 1000, alors "Petite",
- si la population est comprise entre 1000 et 10000, alors "Moyenne",
- si la population est supérieure à 10000, alors "Grande".
CASE WHEN Population < 1000 THEN 'Petite'
WHEN Population >= 1000 AND Population <= 10000 THEN 'Moyenne'
ELSE 'Grande'
ENDReclasser des données quantitatives en données qualitatives (avec valeurs manquantes)
CASE WHEN NOT Population THEN 'Aucune donnée'
WHEN Population < 1000 THEN 'Petite'
WHEN Population >= 1000 AND Population <= 10000 THEN 'Moyenne'
ELSE 'Grande'
ENDExtraire le code départemental à partir du code INSEE
Pour extraire le code départemental à partir du code INSEE, il est possible d'utiliser la fonction substring pour extraire les deux premiers caractères du code INSEE.
substring(Code_INSEE, 1, 2)Calculer la densité de population d'un territoire
Pour calculer la densité de population, il est possible de diviser la population par l'aire du territoire concerné. Attention à l'unité du champ contenant l'aire et à multiplier le résultat obtenu si nécessaire. Admettons ici que l'aire soit en m² et que l'on souhaite obtenir une densité en hab/km² :
Population / Aire * 1000000Suppression d'un champ
Il est possible de supprimer un champ en effectuant un clic droit sur le nom du champ (dans l'entête de colonne) puis en cliquant sur "Supprimer la colonne".
Fermeture du tableau de données
Lors de la fermeture du tableau de données et si des modifications ont été effectuées, un popup de confirmation s'ouvre. Il est possible de sauvegarder les modifications effectuées en cliquant sur le bouton "Confirmation" ou d'annuler les modifications en cliquant sur le bouton "Annulation".