Tutoriel - Premier pas avec Magrit
Exemple 1 : Utilisation de données de la Métropole de Grenoble
Nous allons réaliser une carte thématique simple avec Magrit en utilisant des données ouvertes, récupérables sur le Web.
Cela permettra de découvrir les fonctionnalités de base de l'application (import des données, réalisation d'une jointure, affichage du tableau de données, choix d'une représentation, habillage de la carte et export de la carte).
Pour cela, nous allons réaliser une carte de l'abstention au second tour de l'élection législative de 2022, à Grenoble et par bureau de vote.
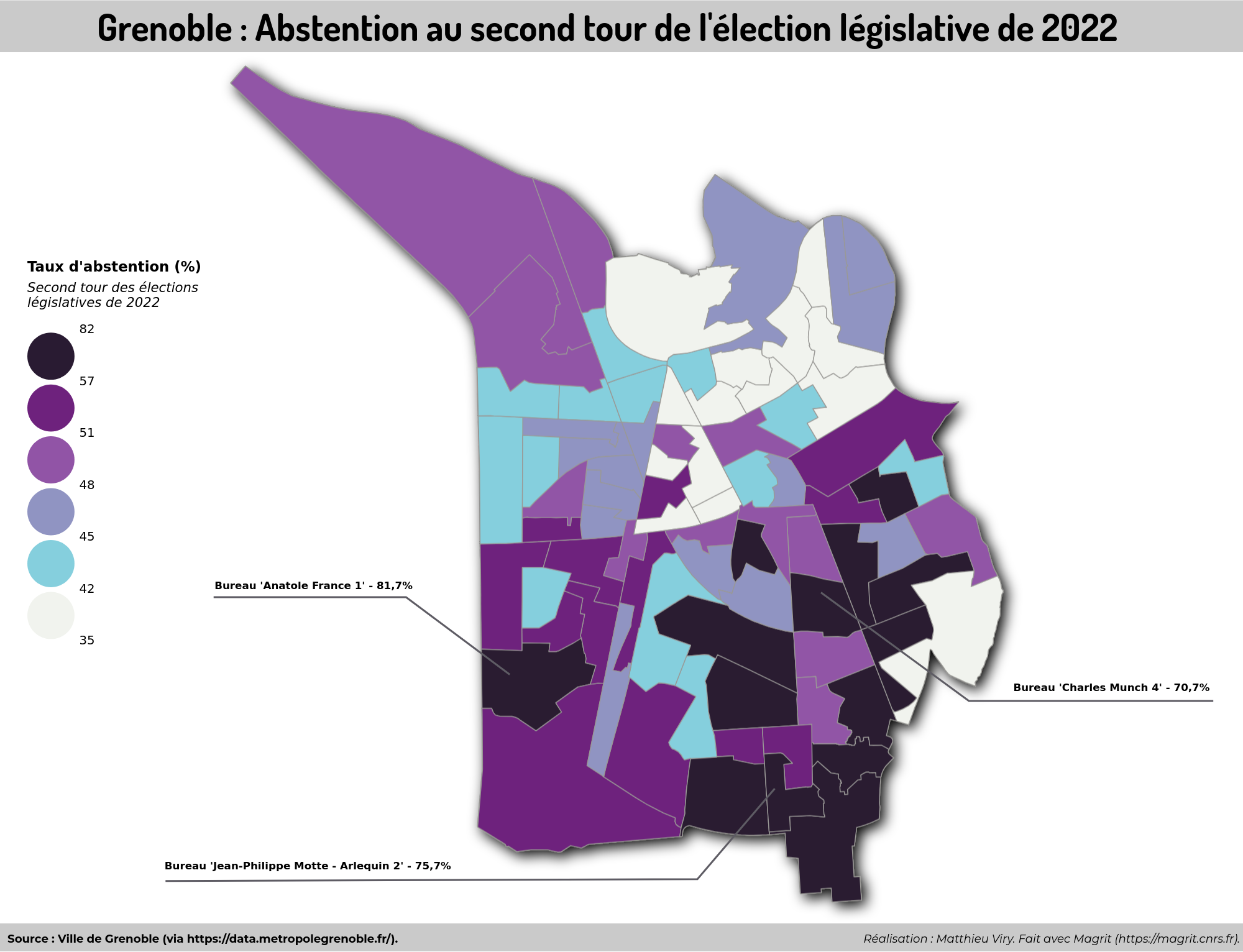 Carte 'Grenoble - Abstention au second tour des élections législatives de 2022'
Carte 'Grenoble - Abstention au second tour des élections législatives de 2022'1. Récupération des données
1.1 Récupération du fond de carte
La plateforme Open Data de la Métropole de Grenoble met à disposition de nombreux jeux de données, parmi lesquels le découpage des bureaux de vote de la Ville de Grenoble : https://data.metropolegrenoble.fr/visualisation/information/?id=les-bureaux-de-vote.
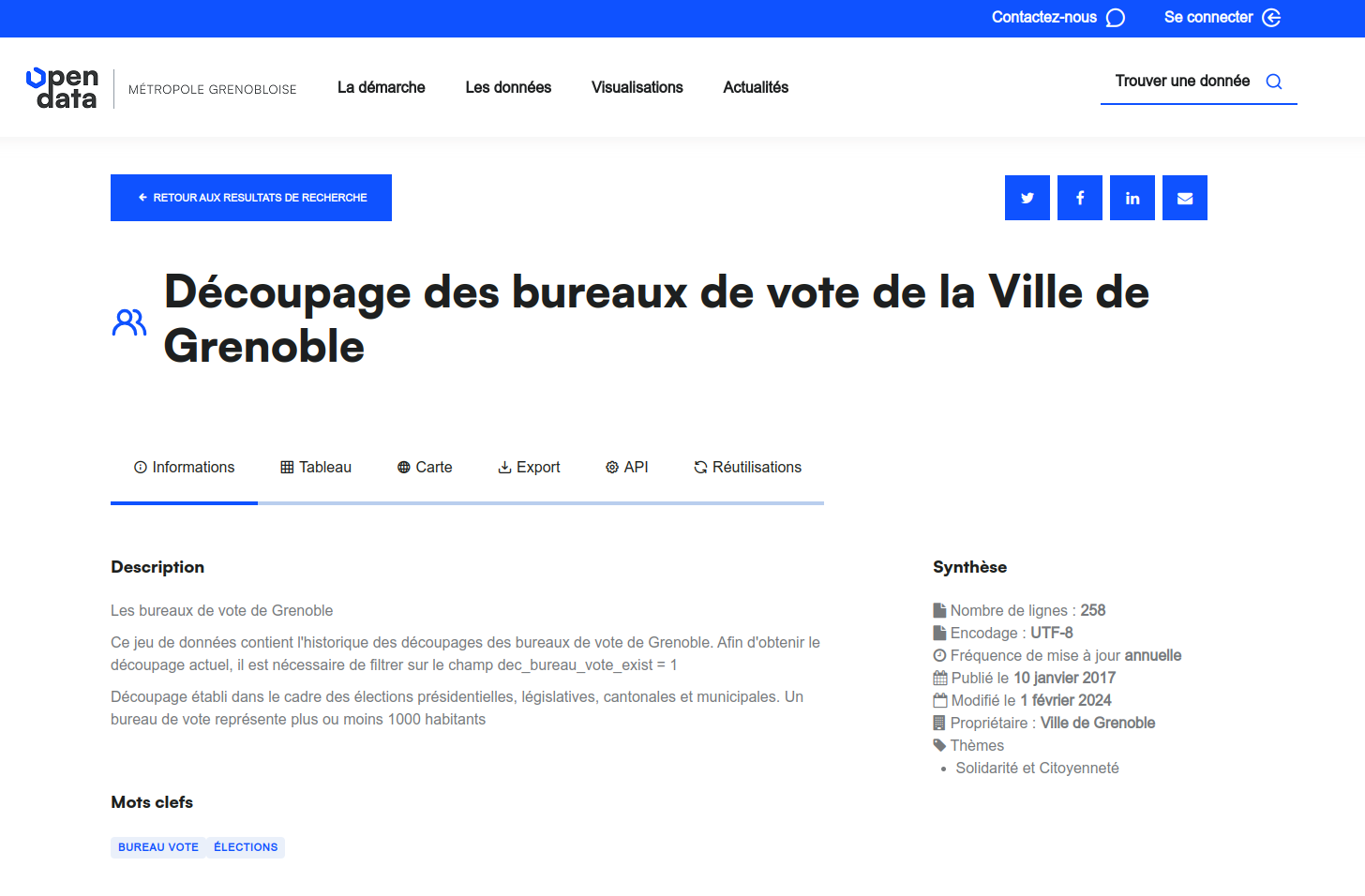 Page 'Découpage des bureaux de vote de la Ville de Grenoble'
Page 'Découpage des bureaux de vote de la Ville de Grenoble'Plusieurs formats d'export (sous forme de fichiers géographiques) sont disponibles (GeoJSON, Shapefile, KML) et sont tous compatibles avec Magrit. Nous utiliserons le fichier GeoJSON pour cet exemple.
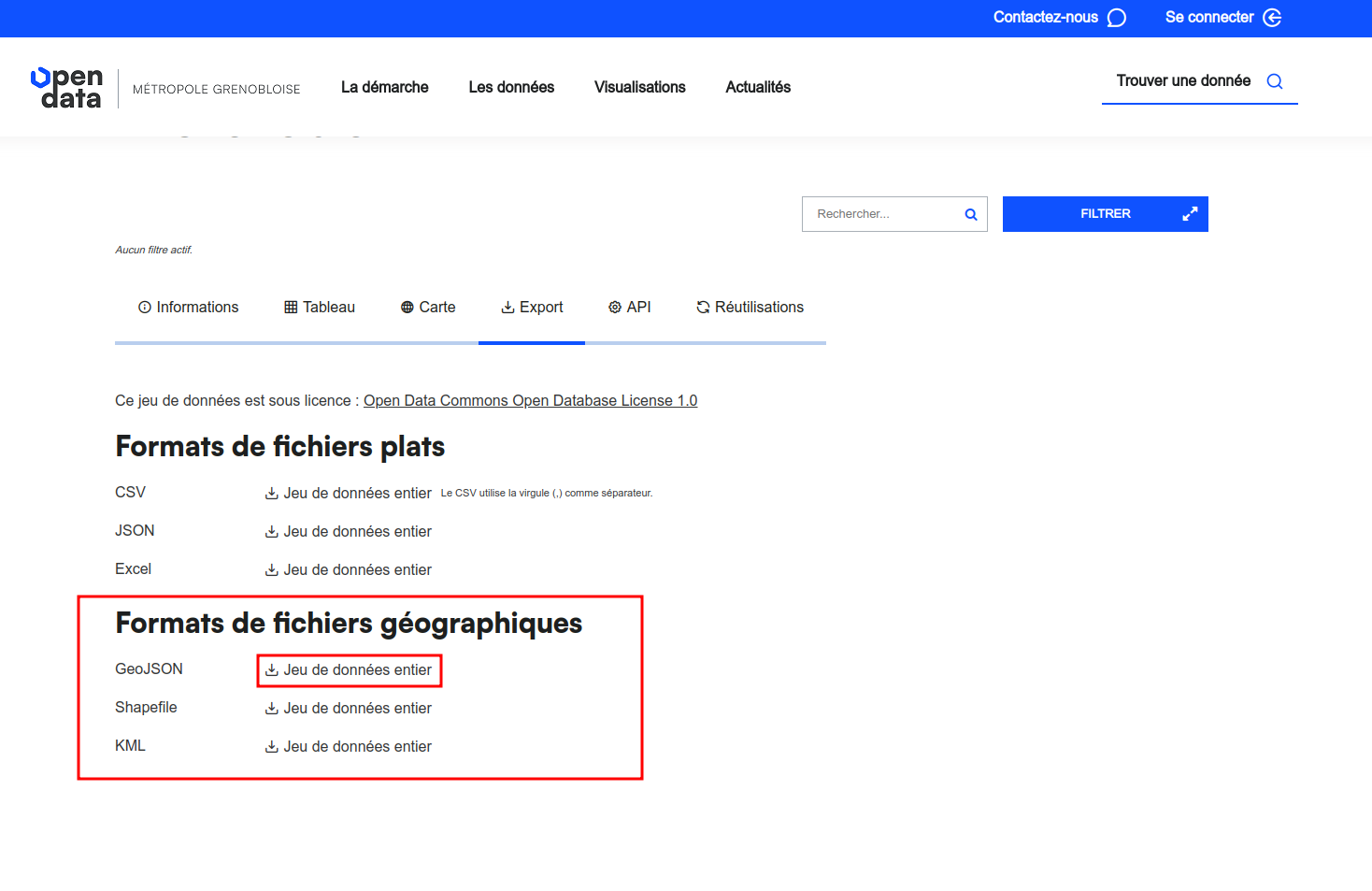 Téléchargement du fichier GeoJSON des bureaux de vote de Grenoble
Téléchargement du fichier GeoJSON des bureaux de vote de Grenoble1.2 Récupération des résultats des élections législatives de 2022
Les résultats des élections législatives de 2022 sont également disponibles sur la plateforme Open Data de la Métropole de Grenoble : https://data.metropolegrenoble.fr/visualisation/information/?id=resultats_des_elections_legislatives_de_la_ville_de_grenoble.
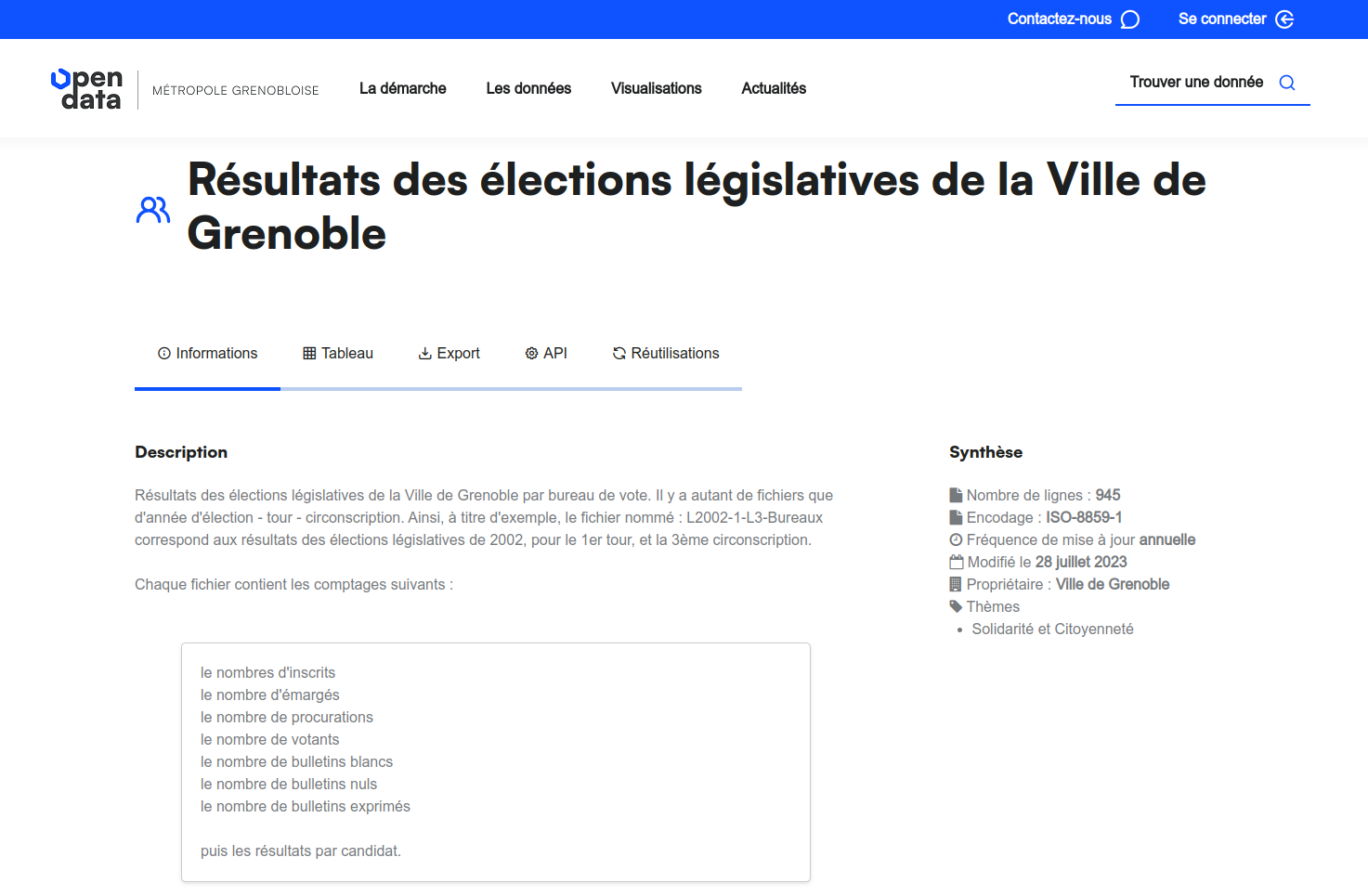 Page 'Résultats des élections législatives de la Ville de Grenoble'
Page 'Résultats des élections législatives de la Ville de Grenoble'Dans l'onglet "Export", nous allons choisir la table nommée "elections_lgislatives_2022_tour_2.csv" et la télécharger au format CSV.
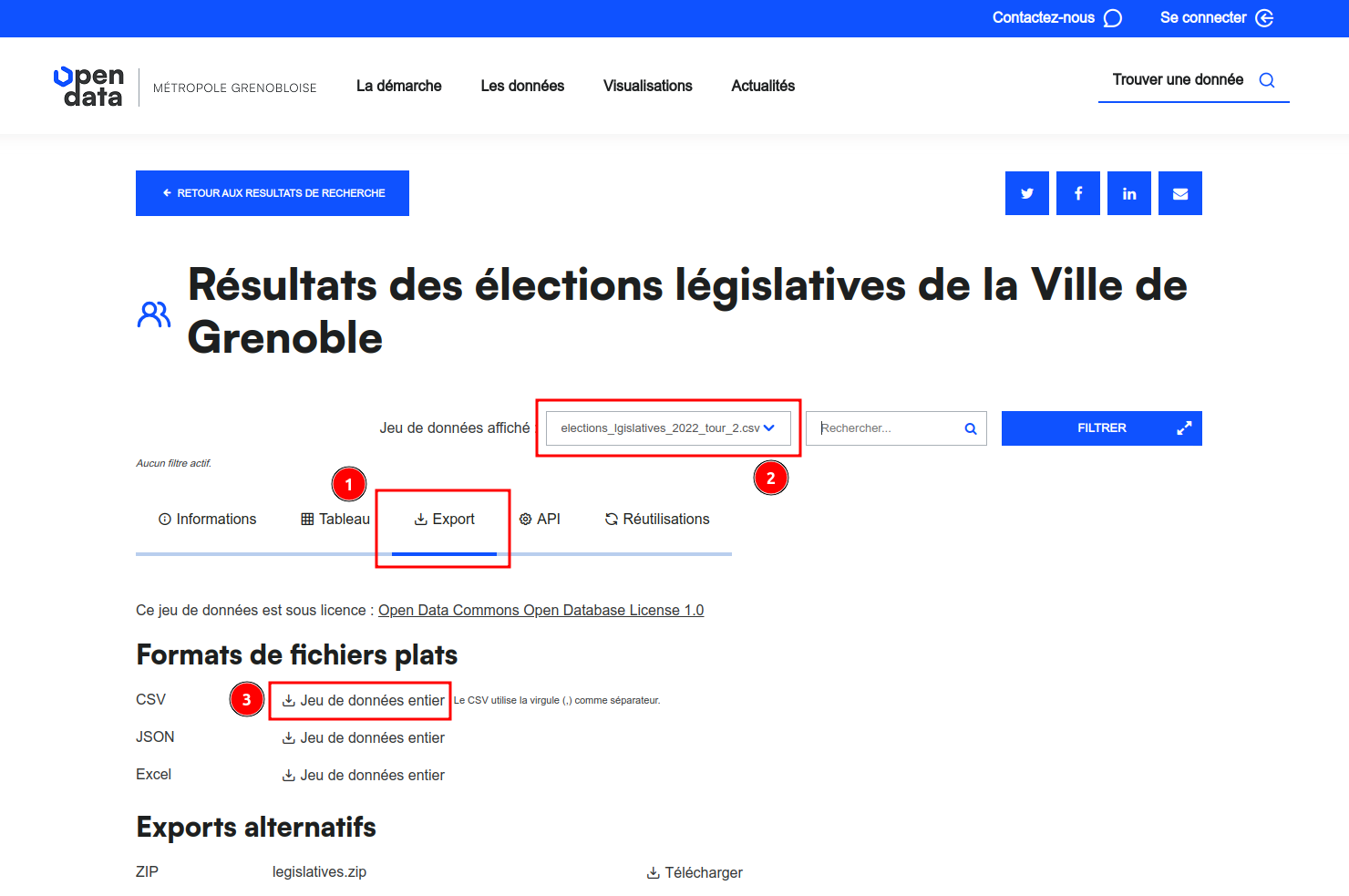 Téléchargement du fichier CSV des résultats des élections législatives de Grenoble
Téléchargement du fichier CSV des résultats des élections législatives de Grenoble2. Import des données dans Magrit
Plusieurs manières d'importer des données sont possibles dans Magrit (glisser-déposer ou ouverture du menu d'import puis sélection des fichiers).
Nous allons ici ouvrir la fenêtre d'import des données (accessible depuis le menu latéral gauche), puis sélectionner les deux fichiers téléchargés précédemment :
- le fichier GeoJSON des bureaux de vote (
decoupage_bureau_vote_epsg4326.geojson), - le fichier CSV des résultats des élections législatives (
elections_lgislatives_2022_tour_2.csv).
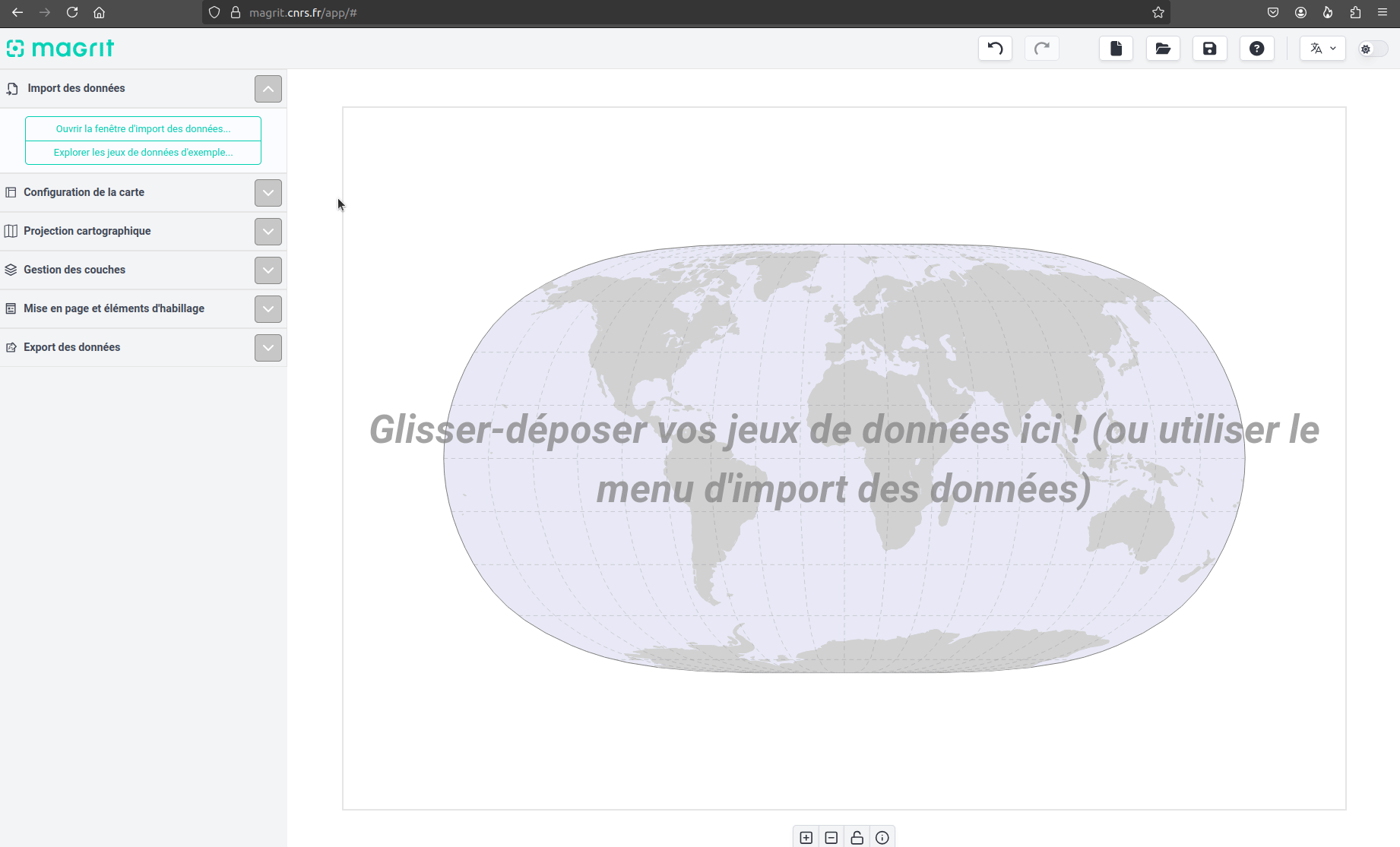 Import des données dans Magrit
Import des données dans MagritAprès avoir cliqué sur "Importer les 2 jeux de données", on peut les voir apparaître dans le gestionnaire de couche de Magrit. La carte s'est également centrée automatiquement sur l'emprise du fond de carte importé.
Il est désormais possible de cliquer sur le bouton "Table attributaire" pour le fond de carte comme pour le jeu de données.
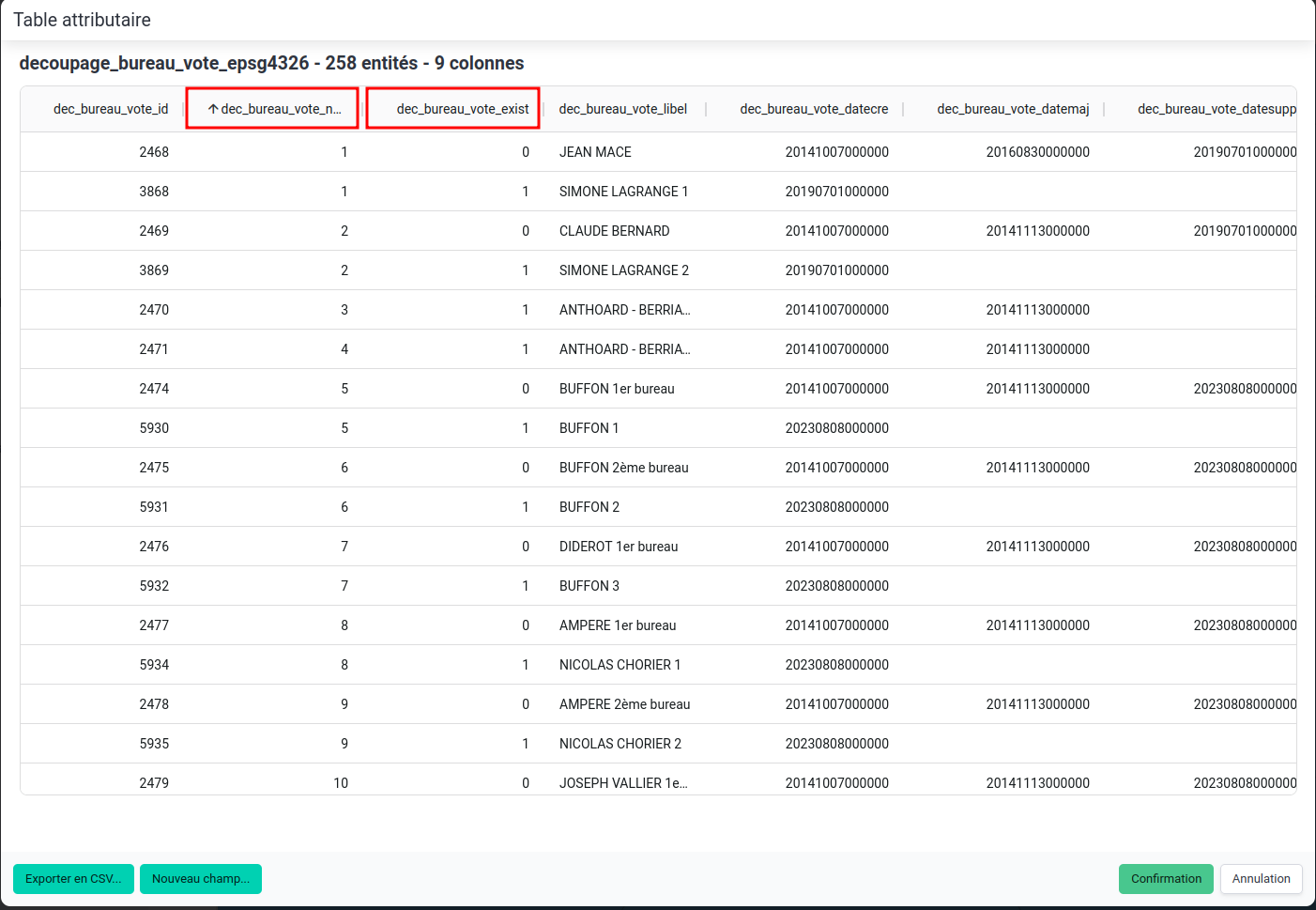 Table attributaire des bureaux de vote
Table attributaire des bureaux de voteNous identifions dans la table attributaire du fond de carte des bureaux de vote les colonnes suivantes :
dec_bureau_vote_num: le code du bureau de vote,dec_bureau_vote_exist: l'existence du bureau de vote à la date des dernières élections (1 si le bureau de vote existe, 0 sinon),
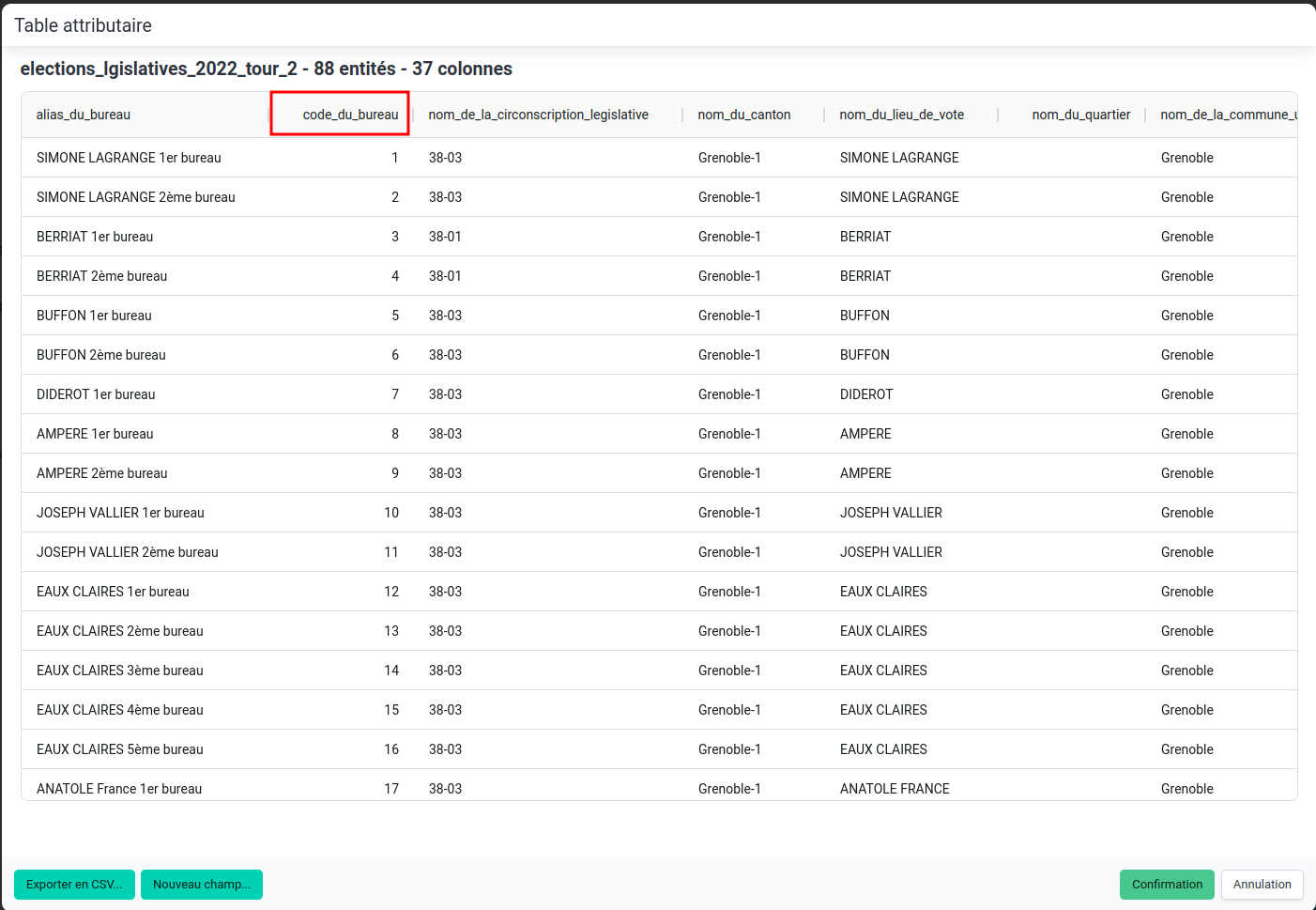 Table attributaire des résultats des élections législatives
Table attributaire des résultats des élections législativesNous identifions dans la table des résultats des élections législatives les colonnes suivantes :
code_du_bureau: le code du bureau de vote,pourcentage_d_abstentions: le pourcentage d'abstention au second tour de l'élection législative 2022.
3. Préparation des données
3.1 Sélection des bureaux de vote actuels
Le fond de carte des bureaux de vote contient des bureaux de vote qui n'existent plus à la date des dernières élections (il s'agit d'un jeu de données contenant l'historique des découpages des bureaux de vote).
Afin de sélectionner seulement les bureaux de vote actuels, nous allons opérer à une sélection attributaire sur la couche des bureaux de vote.
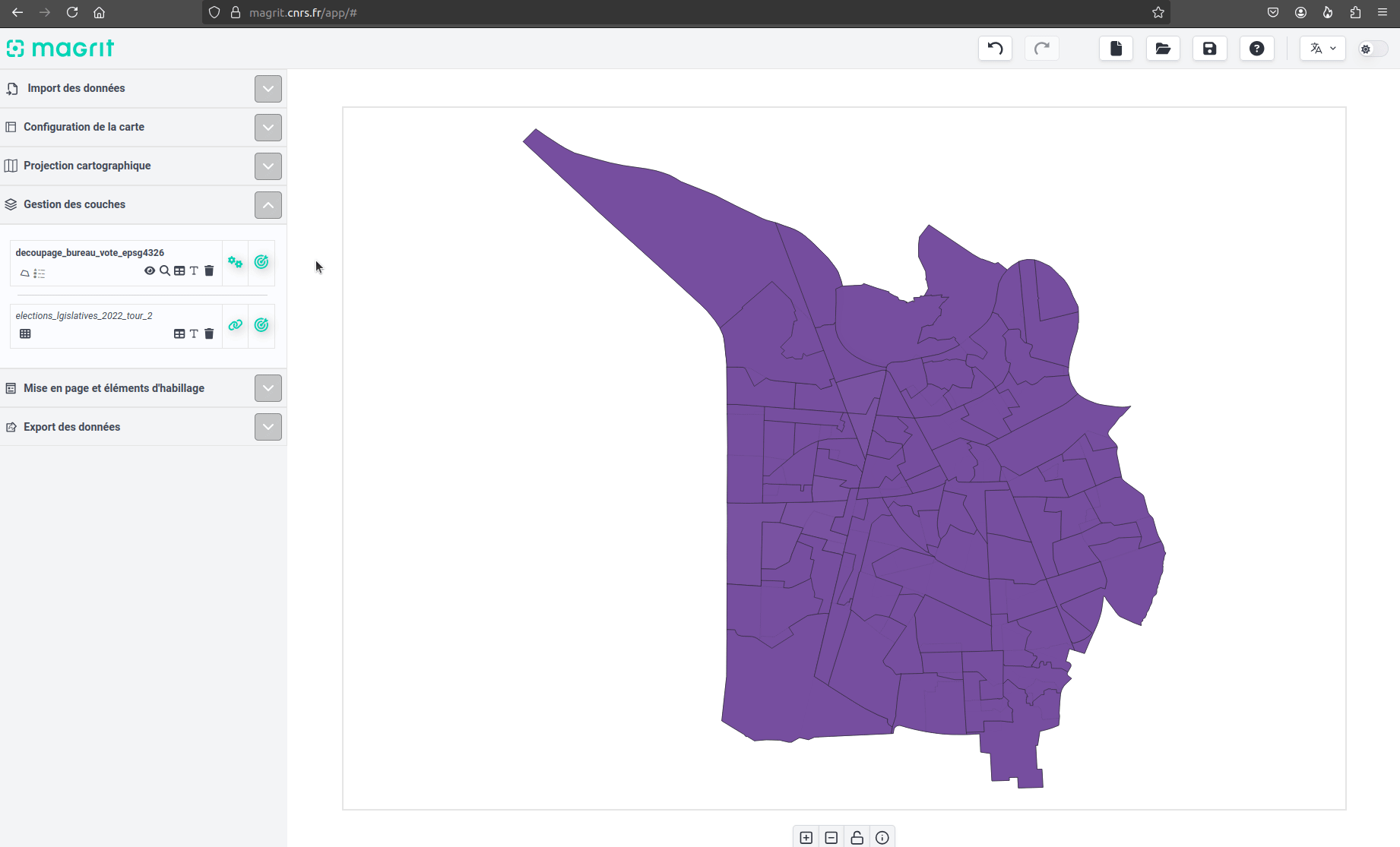 Ouverture de la fonctionnalité de sélection attributaire
Ouverture de la fonctionnalité de sélection attributaireCette fonctionnalité permet d'effectuer une sélection attributaire en utilisant une expression SQL-like. Les entités qui satisfont l'expression sont sélectionnées pour la création d'une nouvelle couche. Il est également nécessaire, dans cette fenêtre, de renseigner un nom pour la nouvelle couche.
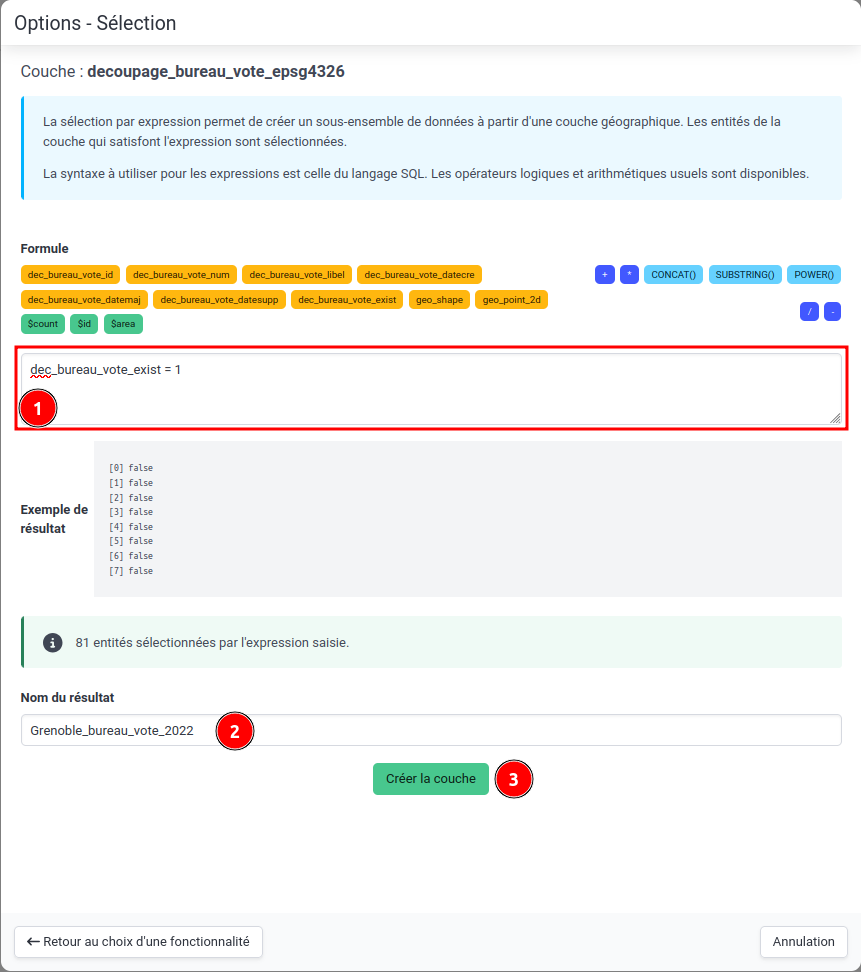 Sélection attributaire des bureaux de vote actuels
Sélection attributaire des bureaux de vote actuelsUne fois la couche créée, elle apparaît dans le gestionnaire de couche de Magrit et sur la carte, au dessus des autres couches. Il est désormais possible de désactiver la couche des bureaux de vote historiques.
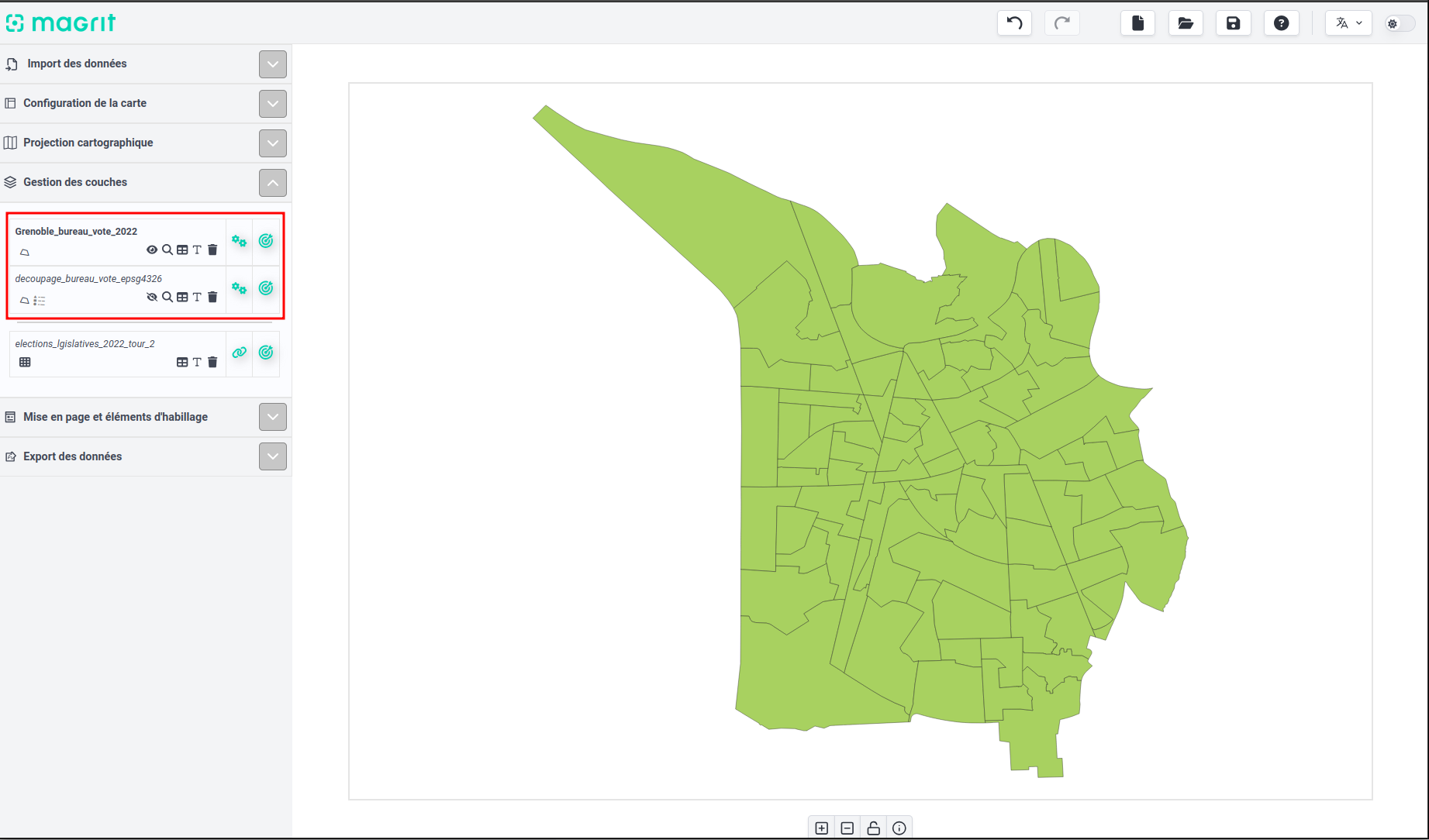 Vue de l'interface après création de la nouvelle couche et désactivation de la couche historique
Vue de l'interface après création de la nouvelle couche et désactivation de la couche historique3.2 Jointure des données
Nous allons maintenant réaliser une jointure entre la couche des bureaux de vote actuels et la table des résultats des élections législatives en se basant sur le champ commun (c'est-à-dire qu'il est présent dans les deux tables à joindre) contenant le code du bureau de vote.
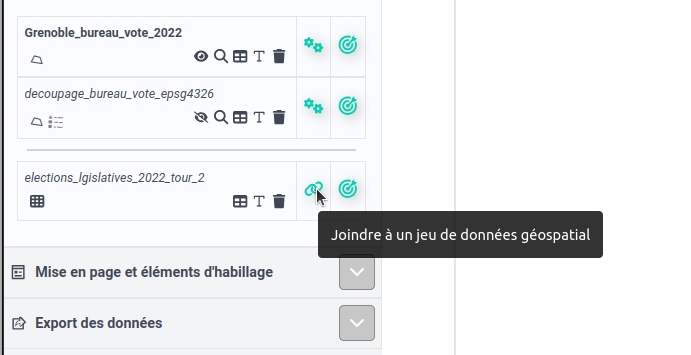 Accès à la fonctionnalité de jointure
Accès à la fonctionnalité de jointureDans la fenêtre qui s'ouvre, il est nécessaire de faire plusieurs choix :
- à quel fond de carte joindre la table ? (ici, la couche des bureaux de vote actuels, créée plus tôt et nommée
Grenoble_bureau_vote_2022), - quel champ de la table joindre à quel champ du fond de carte ? (ici,
code_du_bureaude la table des résultats des élections législatives avecdec_bureau_vote_numde la couche des bureaux de vote actuels).
Une fois ces choix effectués, il est possible de voir si des correspondances ont bien été trouvées entre les deux jeux de données. Ici, on peut voir que tous les bureaux de vote du fond de carte ont trouvé une correspondance dans la table des résultats des élections législatives. Il est ensuite possible de valider la jointure en cliquant sur "Confirmation".
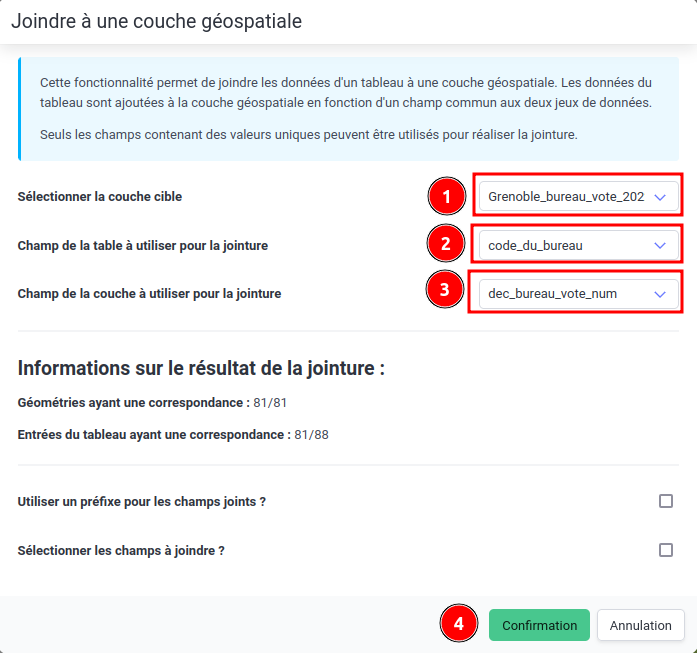 Sélection des champs pour la jointure
Sélection des champs pour la jointureLes données jointes sont ajoutées directement à la table attributaire du fond de carte (c'est-à-dire que celui-ci contient désormais de nouvelles colonnes).
4. Représentation des données
4.1 Choix d'une projection cartographique
La projection est un élément important de la cartographie, car elle permet de représenter la surface terrestre sur un plan. Plusieurs projections sont disponibles dans Magrit, et il est possible de choisir celle qui convient le mieux à la zone géographique que l'on souhaite représenter.
Par défaut, Magrit utilise la projection cartographique "Natural Earth 2" qui permet de représenter l'ensemble du globe terrestre.
Puisque les données que nous utilisons concernent la Ville de Grenoble, nous allons choisir une projection plus adaptée à cette zone géographique : la projection cartographique officielle de la France Métropolitaine : "RGF93 v1 / Lambert-93 (EPSG:2154)".
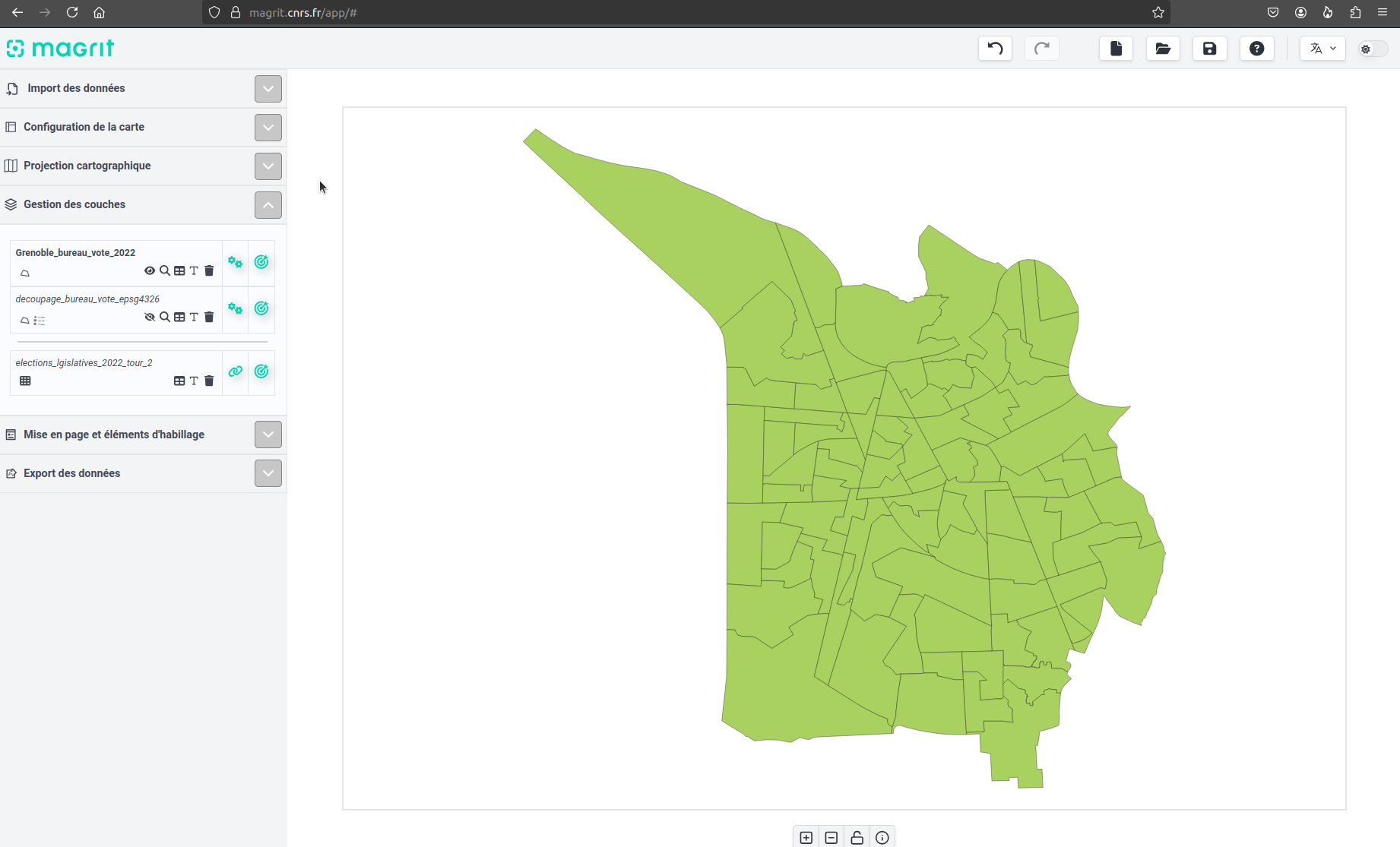 Choix de la projection cartographique 'RGF93 v1 / Lambert-93'
Choix de la projection cartographique 'RGF93 v1 / Lambert-93'4.2 Choix d'une représentation
Nous allons maintenant choisir une représentation pour notre carte. Nous allons ici choisir une carte choroplèthe, représentant le pourcentage d'abstention au second tour de l'élection législative de 2022.
Pour cela il est nécessaire de choisir la couche à représenter (ici, la couche des bureaux de vote actuels avec les données jointes), et de cliquer sur le bouton permettant d'accéder à la fenêtre de choix de la représentation ou de fonctionnalités d'analyse :
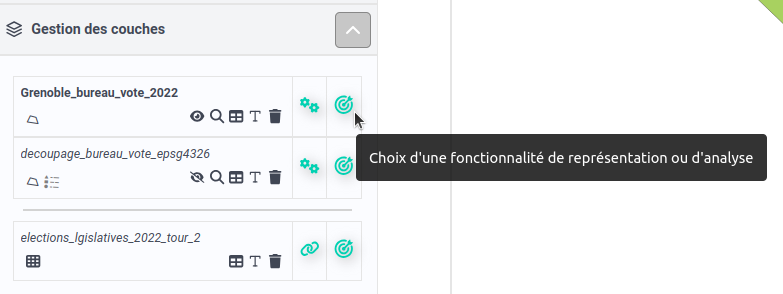 Accéder à la fenêtre de choix de la représentation
Accéder à la fenêtre de choix de la représentationCela permet d'ouvrir une fenêtre contenant une quinzaine de boites : celles qui sont grisées ne sont pas disponibles pour la couche sélectionnée (par exemple car la couche ne contient pas les données permettant de mettre en œuvre la représentation en question).
Nous cliquons pour notre part sur la boite "Choroplèthe" pour ouvrir la fenêtre de paramétrage de la carte choroplèthe.
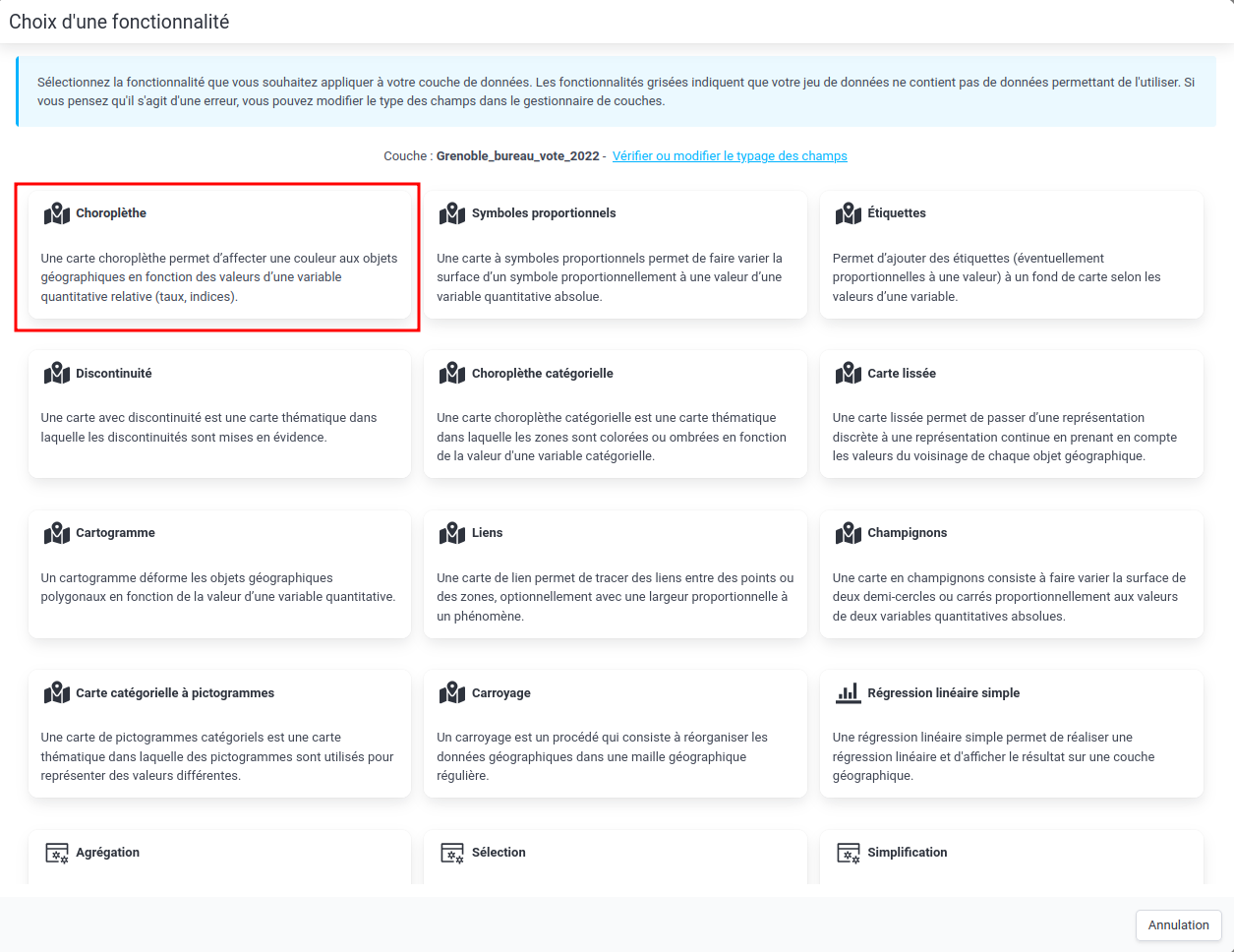 Choix d'une représentation choroplèthe
Choix d'une représentation choroplètheCette fenêtre permet de choisir :
- la variable à représenter (ici
pourcentage_d_abstentions), - la discrétisation (parmis plusieurs raccourcis, ou en ouvrant une fenêtre dédiée à la discrétisation - c'est ce que nous faisons ici).
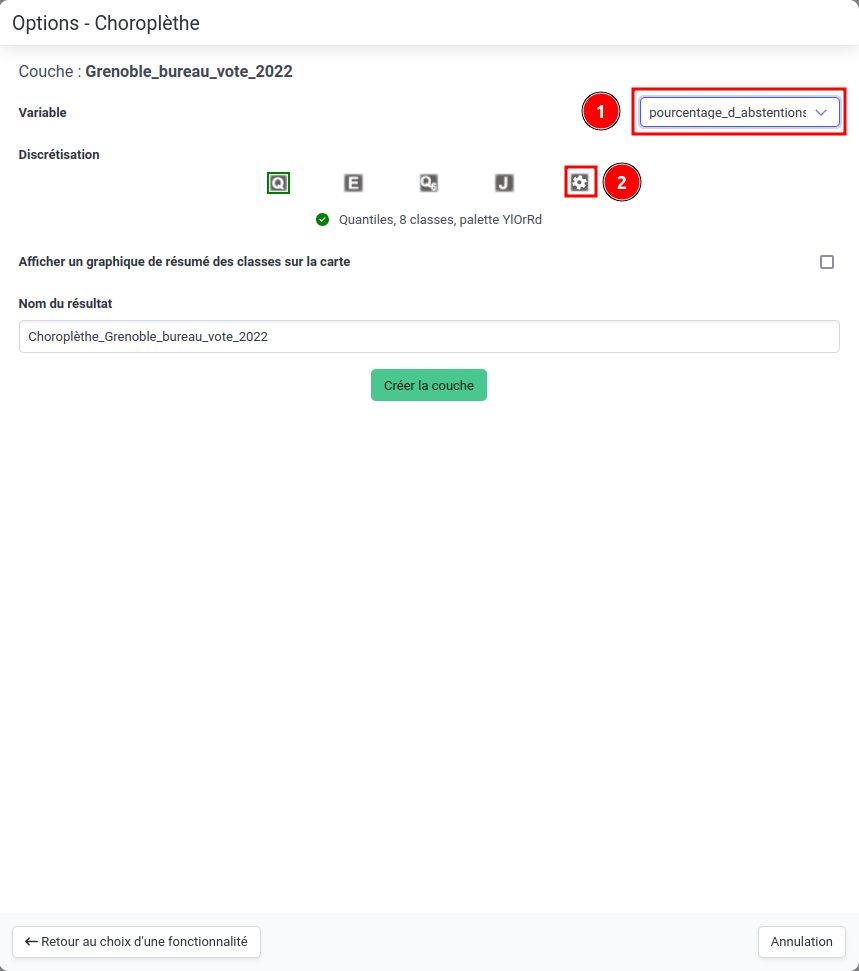 Paramètres de création d'une carte choroplèthe
Paramètres de création d'une carte choroplètheLa fenêtre de discrétisation comporte plusieurs éléments permettant de mieux comprendre la distribution des valeurs de la variable à représenter :
- un résumé statistique des valeurs de la variable (minimum, maximum, moyenne, médiane, écart-type),
- un graphique présentant à la fois un histogramme des valeurs, une courbe de densité, une boite à moustache et la position réelle de chaque valeur.
Ces éléments permettent de choisir une méthode de discrétisation adaptée à la distribution des valeurs de la variable.
Dans sa moitié inférieure, cette fenêtre comprend les éléments permettant de paramétrer la discrétisation :
- choix de la méthode,
- choix du nombre de classes souhaitées,
- choix d'une palette de couleurs,
- etc. (d'autres options peuvent apparaitre en fonction du type de discrétisation demandée ou du type de palette demandée).
Un graphique présente également la répartition des valeurs dans les classes créées (ainsi que le nombre de valeurs dans chaque classe).
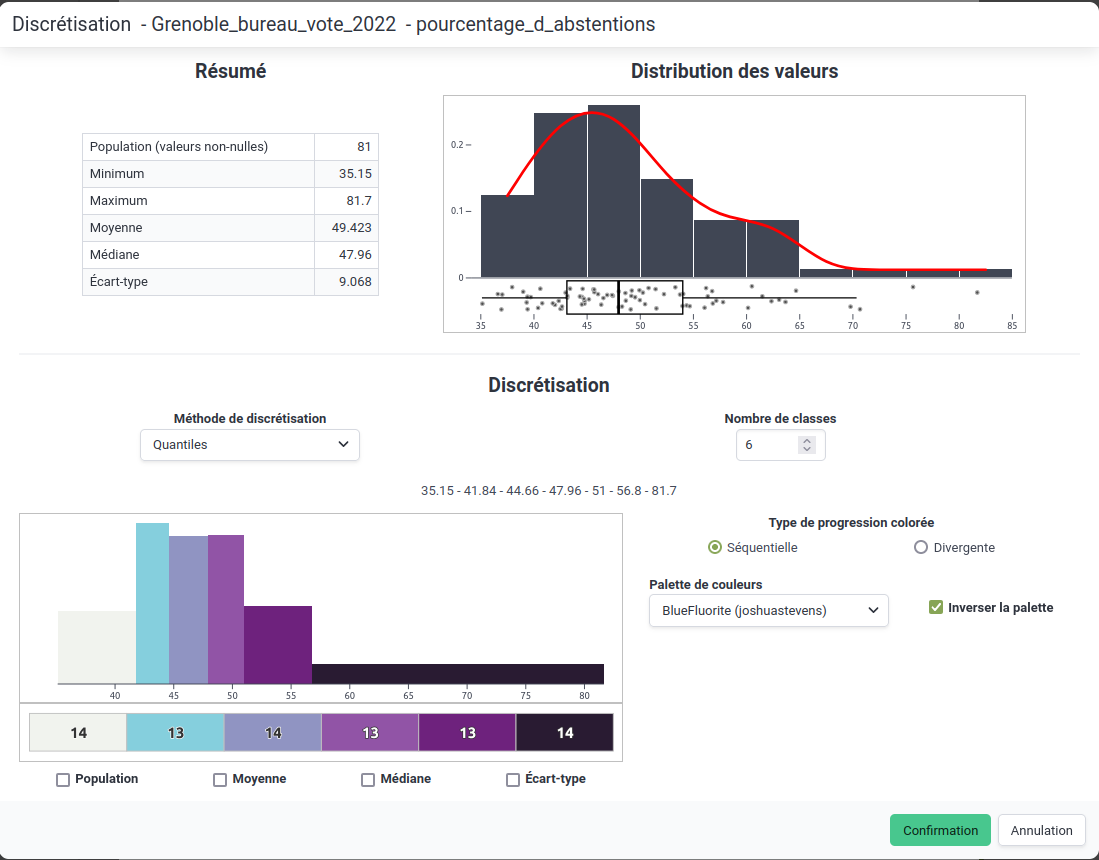 Paramètres de discrétisation
Paramètres de discrétisationUne fois satisfait avec la discrétisation choisie, il est possible de cliquer sur "Confirmation" pour valider les choix de discrétisation, puis de cliquer sur "Confirmation" pour valider la création de la carte choroplèthe.
La carte est alors créée et affichée à l'écran.
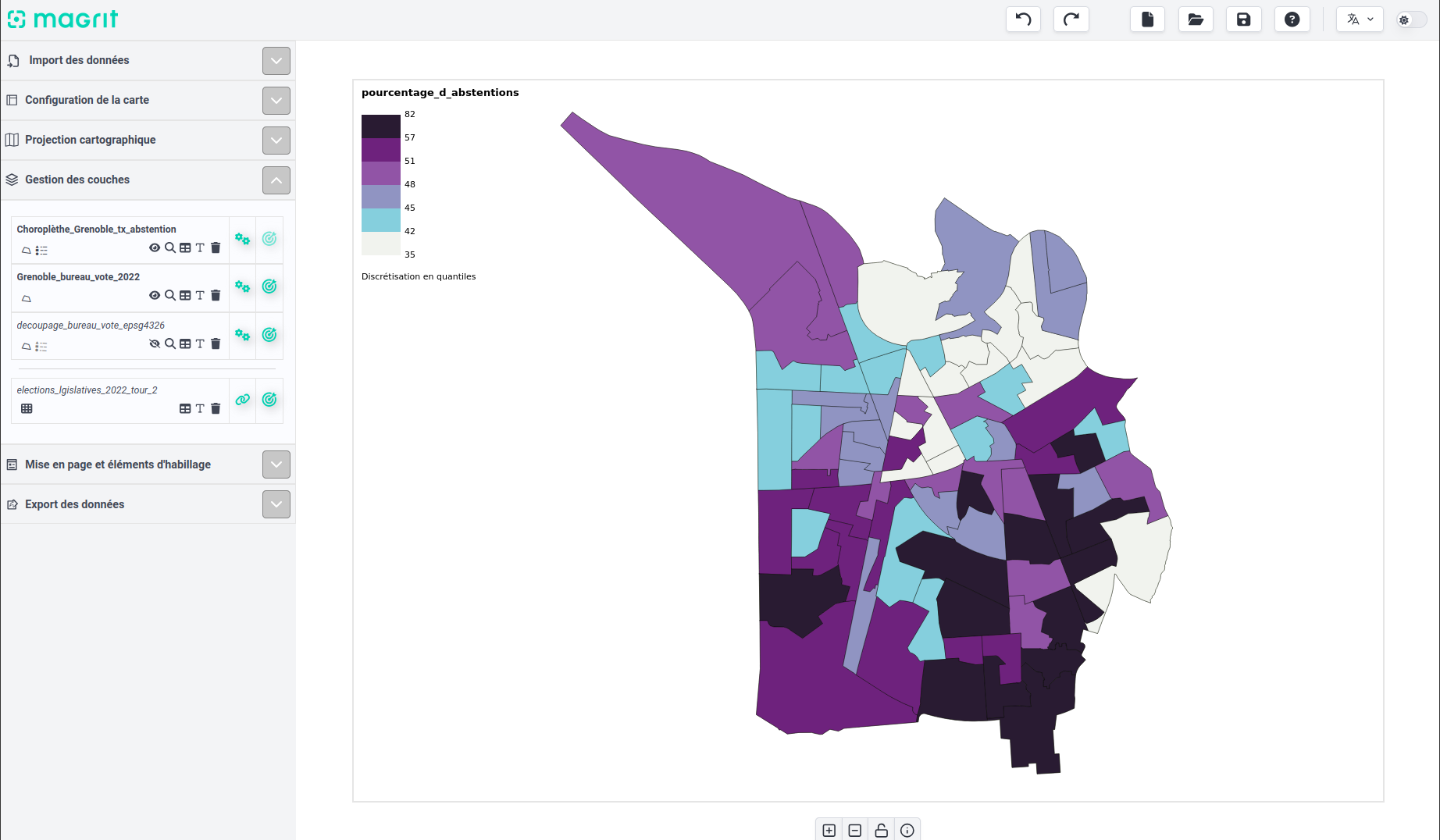 Résultat après création de la carte choroplèthe
Résultat après création de la carte choroplètheDifférentes options de personnalisation du résultat sont disponibles, notamment afin de déplacer et de personnaliser la légende. Un menu contextuel (accessible après un clic-droit sur la légende) permet notamment d'ouvrir la fenêtre de personnalisation de la légende. Il est également possible d'accéder à cette fenêtre en faisant un double-clic sur la légende.
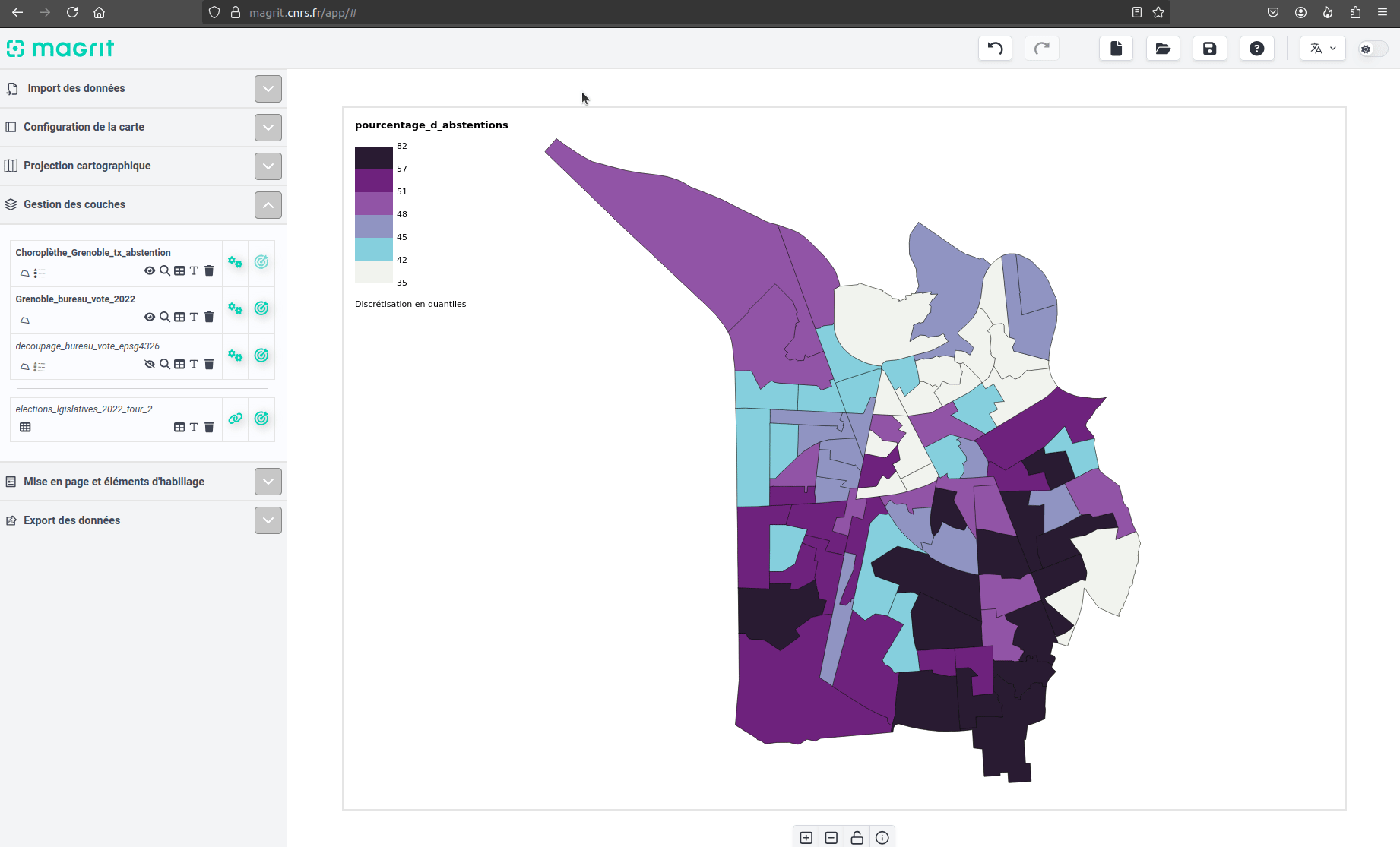 Déplacement de la légende et ouverture du panneau de personnalisation de la légende
Déplacement de la légende et ouverture du panneau de personnalisation de la légendeNous choisissons ici de modifier de nombreux éléments de la légende :
- titre de la légende,
- sous-titre de la légende,
- note en bas de la légende (pour enlever la note par défaut),
- taille des blocs de couleur,
- arrondi des coins des blocs de couleur (afin de créer des cercles),
- espacement entre les blocs de couleur (afin qu'ils ne soient plus collés les uns aux autres comme c'est le cas par défaut),
- taille des différents éléments textuels (titre, sous-titre et étiquettes des classes).
Ce sont ces choix qui permettent de créer une légende plus lisible et plus esthétique (ou tout du moins, qui correspond plus à nos attentes) :
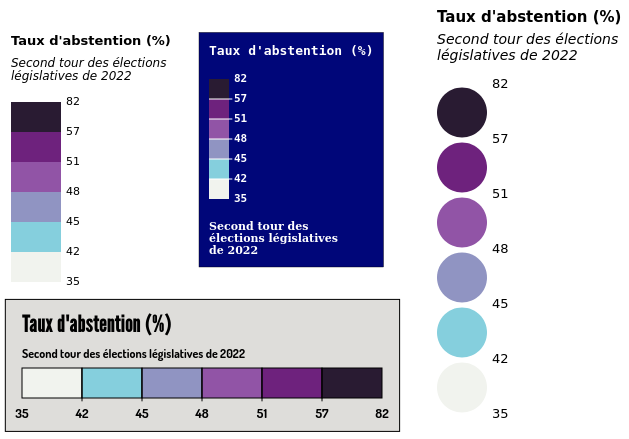 Exemples de légende personnalisée
Exemples de légende personnaliséeIl est également possible de personnaliser différents paramètres de la carte choroplèthe qui vient d'être créée en cliquant sur le bouton "Paramètres" dans le gestionnaire de couche :
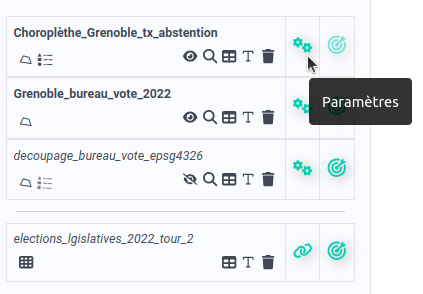 Accéder aux paramètres de la couche
Accéder aux paramètres de la coucheCette fenêtre permet ainsi de modifier des paramètres généraux (opacité de la couche, couleur, épaisseur et opacité de la bordure, ajout d'une ombre à la couche, etc.) mais également de modifier l'ensemble des paramètres de discrétisation qui ont été choisis lors de la création de la carte choroplèthe (nombre de classes, méthode de discrétisation, palette de couleurs, etc.).
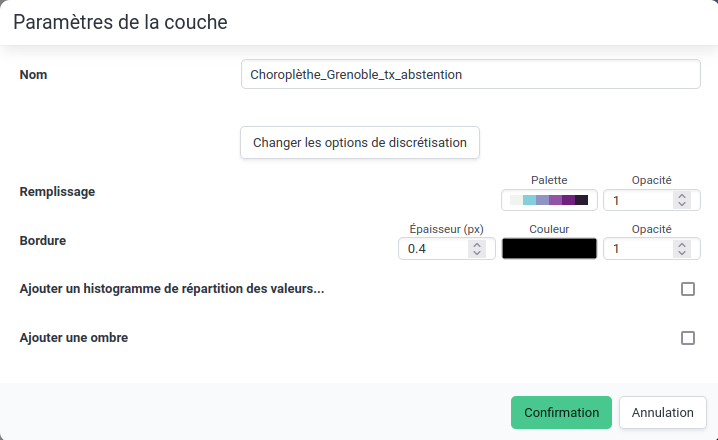 Paramètres de la couche
Paramètres de la coucheNous choisissons ici :
- de modifier la couleur de la bordure pour la rendre grise,
- d'ajouter une ombre à la couche afin de la détacher visuellement du fond de carte.
5. Habillage de la carte
Lorsque la carte est satisfaisante, il est possible de l'habiller pour la rendre plus lisible et plus esthétique.
Dans le menu latéral gauche, il est possible d'accéder à la section "Mise en page et éléments d'habillage". Celle-ci permet différentes actions :
- ajout d'un titre et d'une source à la carte (il s'agit simplement de zones de texte, déjà positionnées),
- choix de la couleur du fond de la carte,
- ajout de différents éléments traditionnels :
- flèche ou ligne brisée,
- rectangle ou cercle,
- flèche du nord,
- échelle graphique,
- zone de texte,
- image ou symbole au choix,
- dessin libre (à main levée).
Dans notre cas nous choisissons d'ajouter un titre à la carte, en conservant son positionnement d'origine :
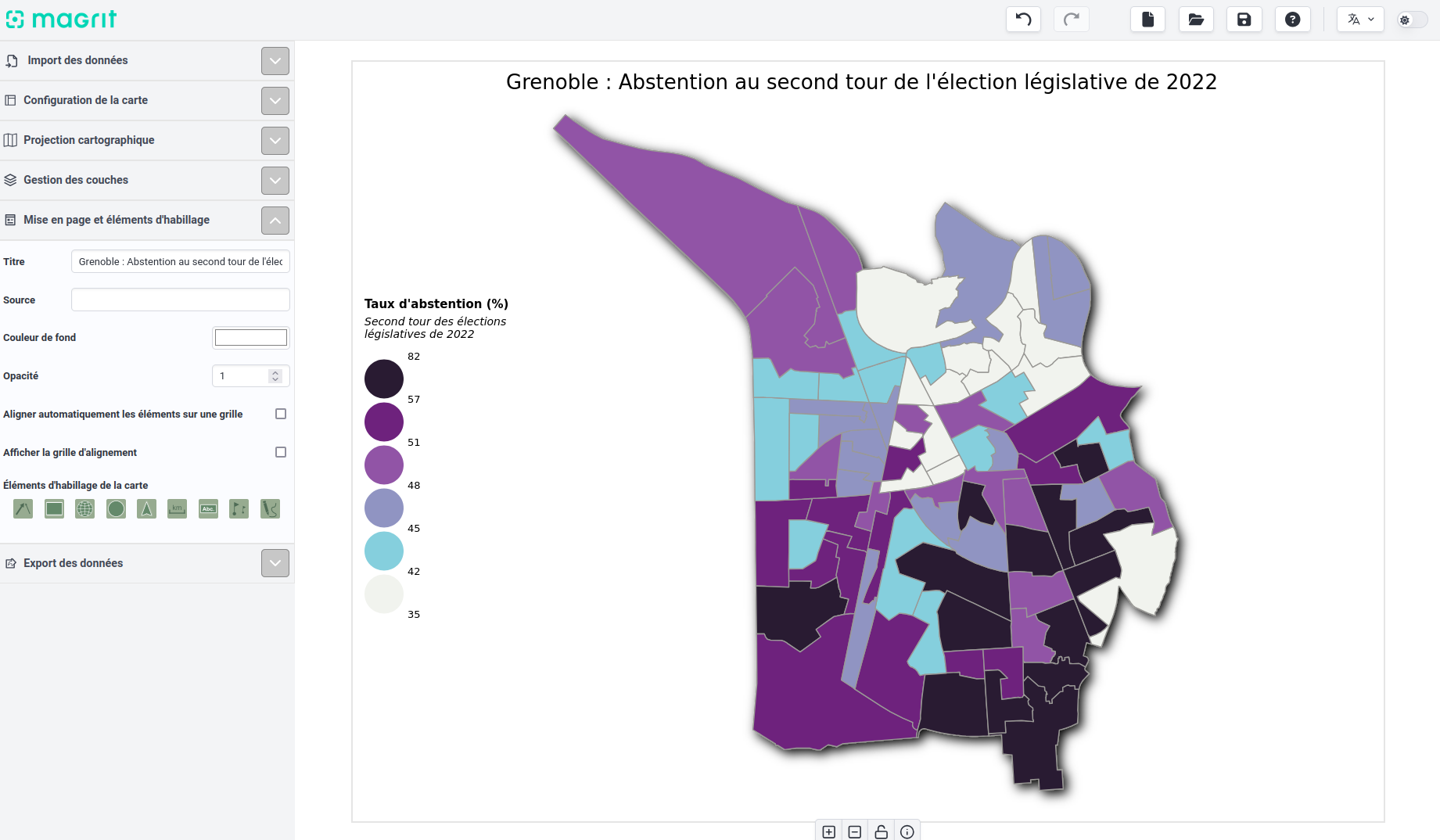 Mise en page et élément d'habillage - titre de la carte
Mise en page et élément d'habillage - titre de la carteNous choisissons également d'ajouter une marge autour de la carte, pour permettre d'héberger le titre et la source des données, sans que ceux-ci n'interfèrent avec la carte elle-même.
Il est possible de choisir la dimension de chaque marge (haut, bas, droite, gauche) en pixels et de définir une couleur et une opacité pour la marge.
Dans notre cas, nous ajoutons seulement une marge en haut et en bas.
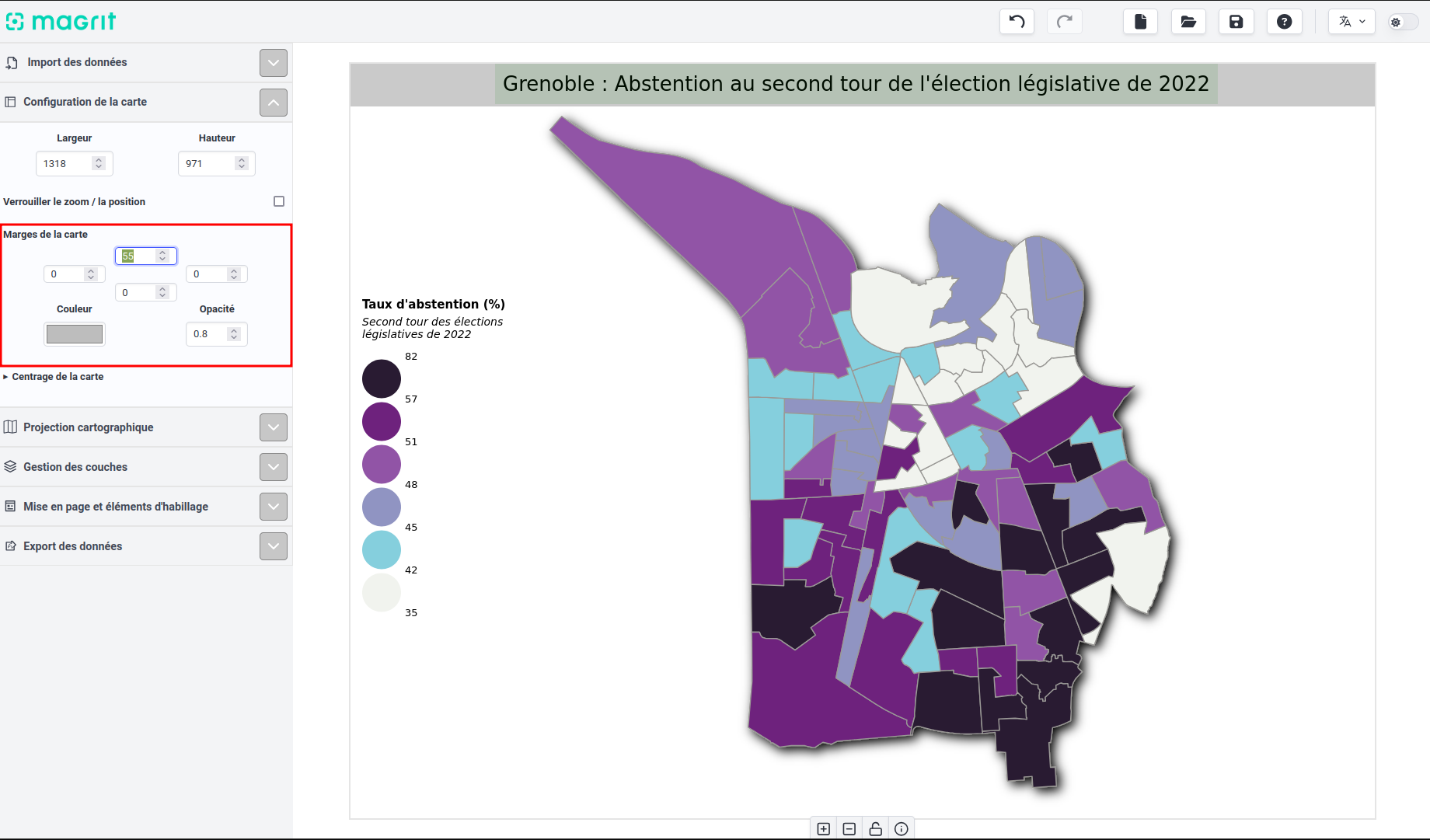 Ajout de marge autour de la carte
Ajout de marge autour de la carteNous utilisons ensuite les fonctionnalités "zone de texte" et "ligne brisée" afin d'indiquer 3 lieux d'intérêt sur la carte : il s'agit des 3 bureaux de vote avec le plus fort taux d'abstention au second tour de l'élection législative de 2022.
6. Export de la carte
Une fois le résultat satisfaisant, il est possible d'exporter la carte réalisée :
- en PNG (en choisissant la taille en pixel, par défaut il s'agit de celle actuelle de la carte),
- en SVG.
Puisque nous ne souhaitons pas retoucher la carte a posteriori dans un logiciel de dessin vectoriel, nous choisissons l'export en PNG.
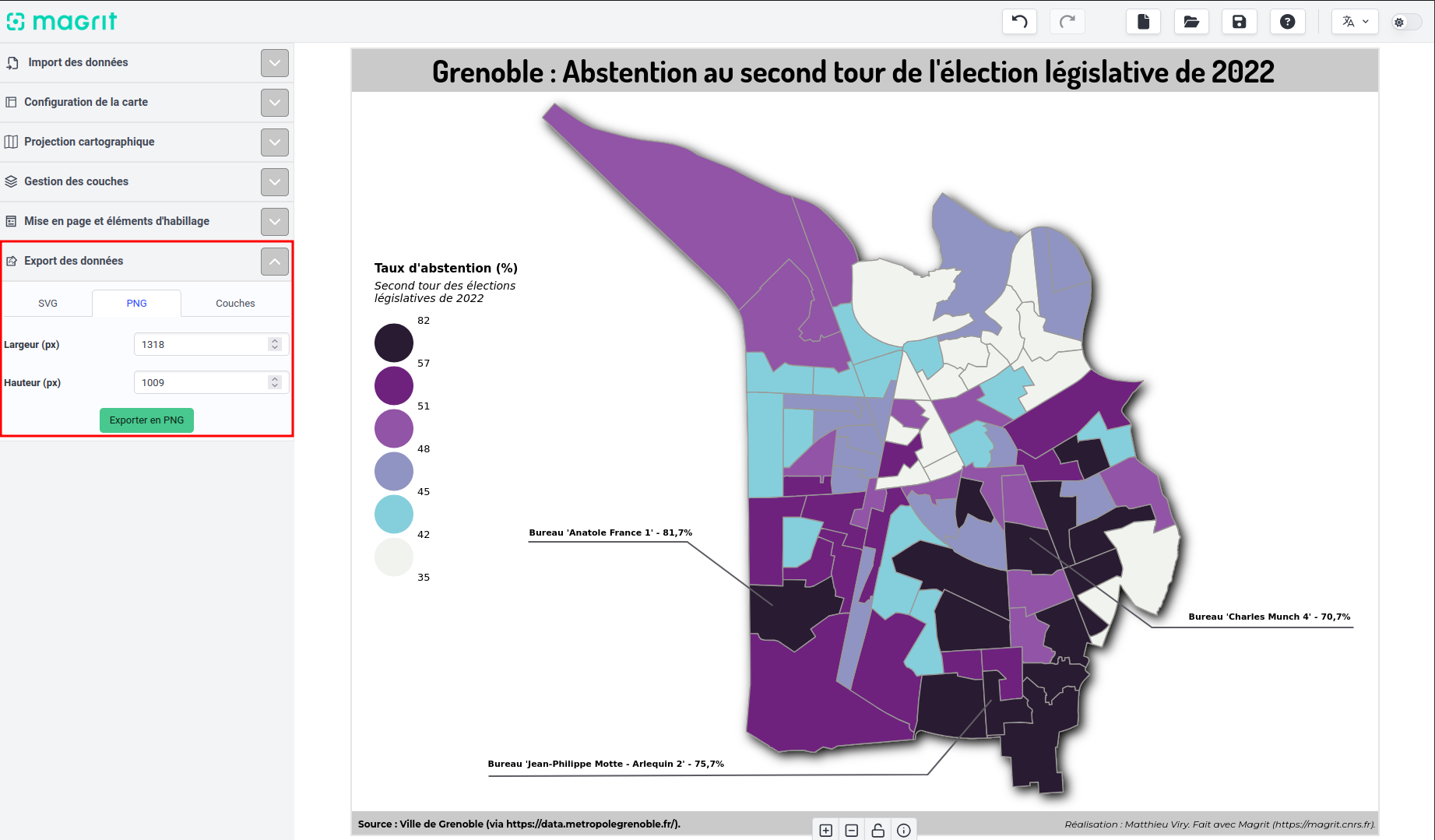 Options d'export de la carte
Options d'export de la carteLa carte ainsi exportée est fidèle à celle affichée à l'écran, et peut être utilisée dans un rapport, une présentation ou tout autre document :
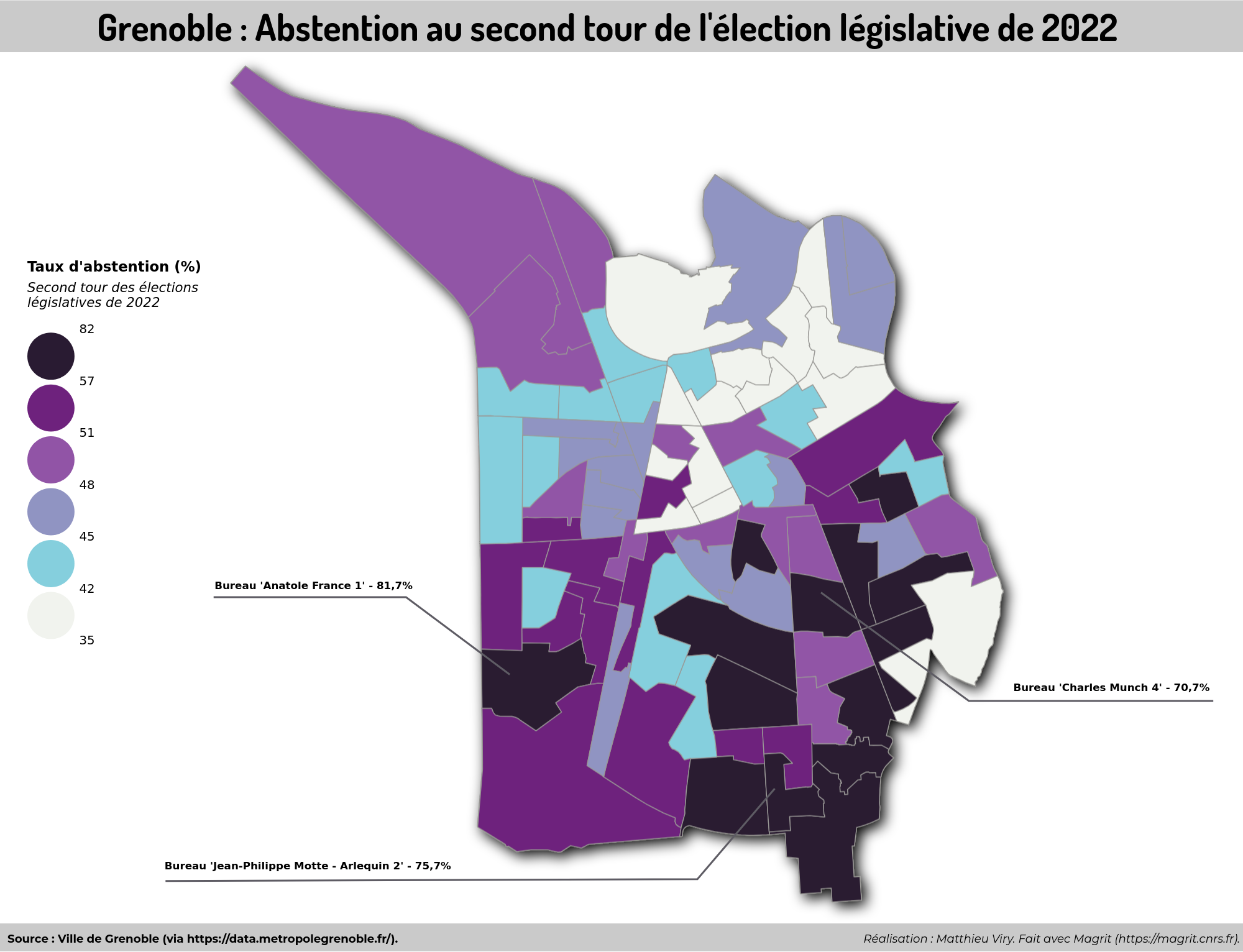 Carte finalisée, après export au format PNG
Carte finalisée, après export au format PNG